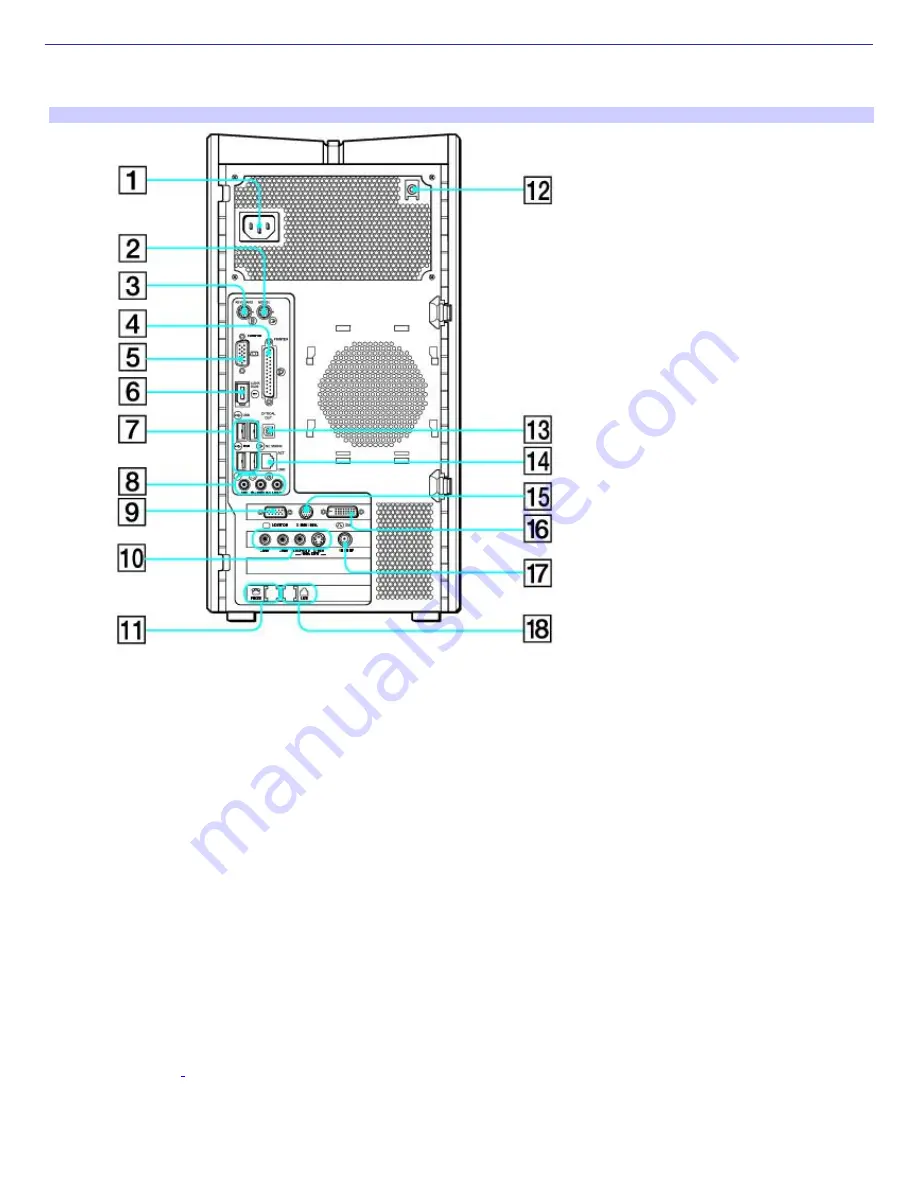
About the Back Panel
The back panel of your computer contains the ports for supplied and optional accessories. The icons on the back panel
locate and identify the ports on your computer.
Back panel
1
AC Input port
Connection for the supplied power cord.
2
Mouse port
Connection for a PS/2
®
mouse.
3
Keyboard port
Connection for a PS/2 keyboard.
4
Printer port
Connection for a parallel device, such as a printer or scanner.
5
Monitor port
1
Connection for a standard display.
Page 10











































