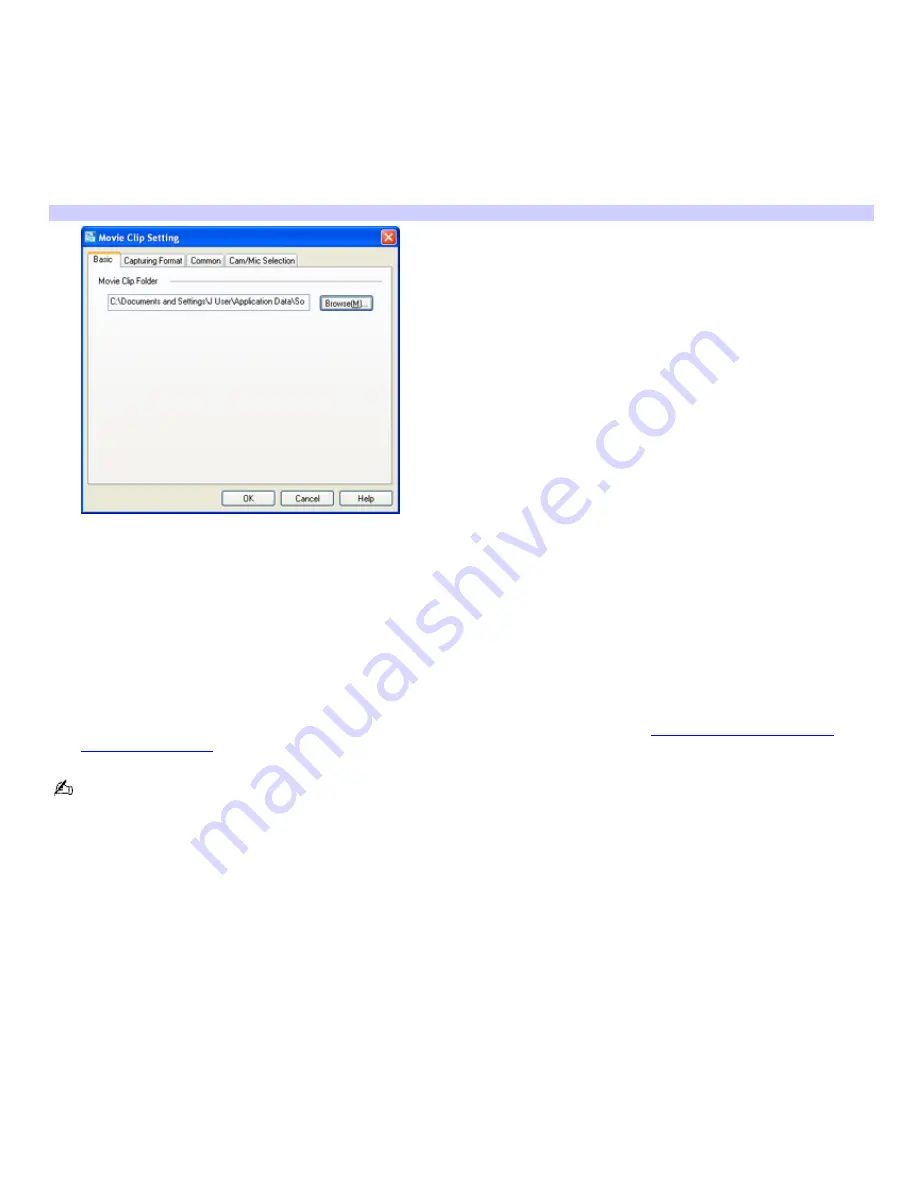
Capturing video clips using Movie mode
To set Movie mode preferences
1.
Start Network Smart Capture software and connect your compatible i.LINK
®
digital camera or camcorder to your
computer with an i.LINK cable (optional).
2.
Click
Movie
.
3.
Click
Change Setting
to view the available options for your movie capture.
Mov ie Clip Setting window
The
Movie Clip Setting
window has four tabs:
Basic
— Select a folder destination for your movies when recording video clips.
Capturing Format
— Adjust the image quality, reduce image noise, and set the maximum recording time
for your movie capture.
Common
— Enable or disable the sound and animation effects; enable or disable sample movie sound;
and enable or disable automatic dialup connection for uploading images.
Cam/Mic Selection
— Select your primary camera and microphone.
4.
Click each tab to view options and set preferences. To apply effects to an movie, see
Applying effects to your still
images and movies.
You can remove all special effects by clicking the
No Effects
button.
To capture video content in Movie mode
1.
Use your digital camcorder to locate the view(s) you want to capture. When you see it in either the Finder
Window or your camcorder's viewfinder, click
Record
to begin recording your movie.
2.
Click
Stop
when you have finished recording your video. The first frame of your movie appears in the Data list to
the right of the Finder Window. Network Smart Capture automatically stops recording according to the recording
time set in the Movie Clip Setting window.
3.
You can review your movie in the Finder Window by double-clicking the movie thumbnail in the data list.
Page 148






























