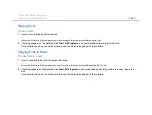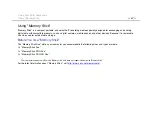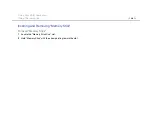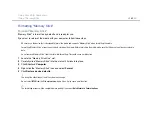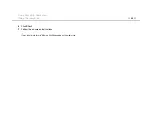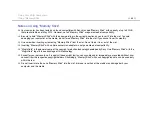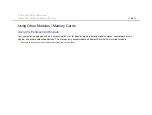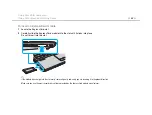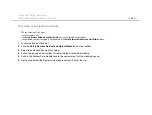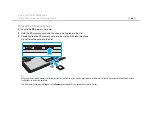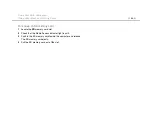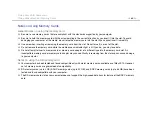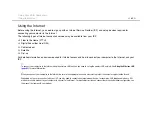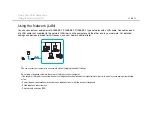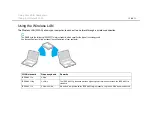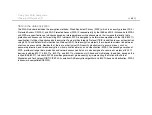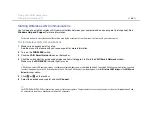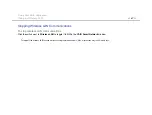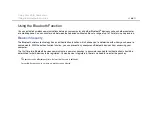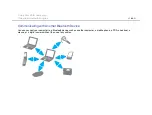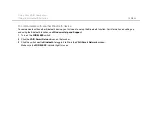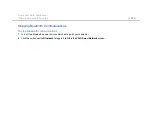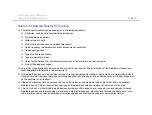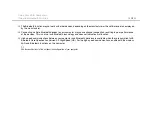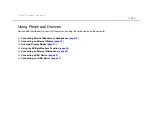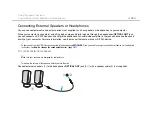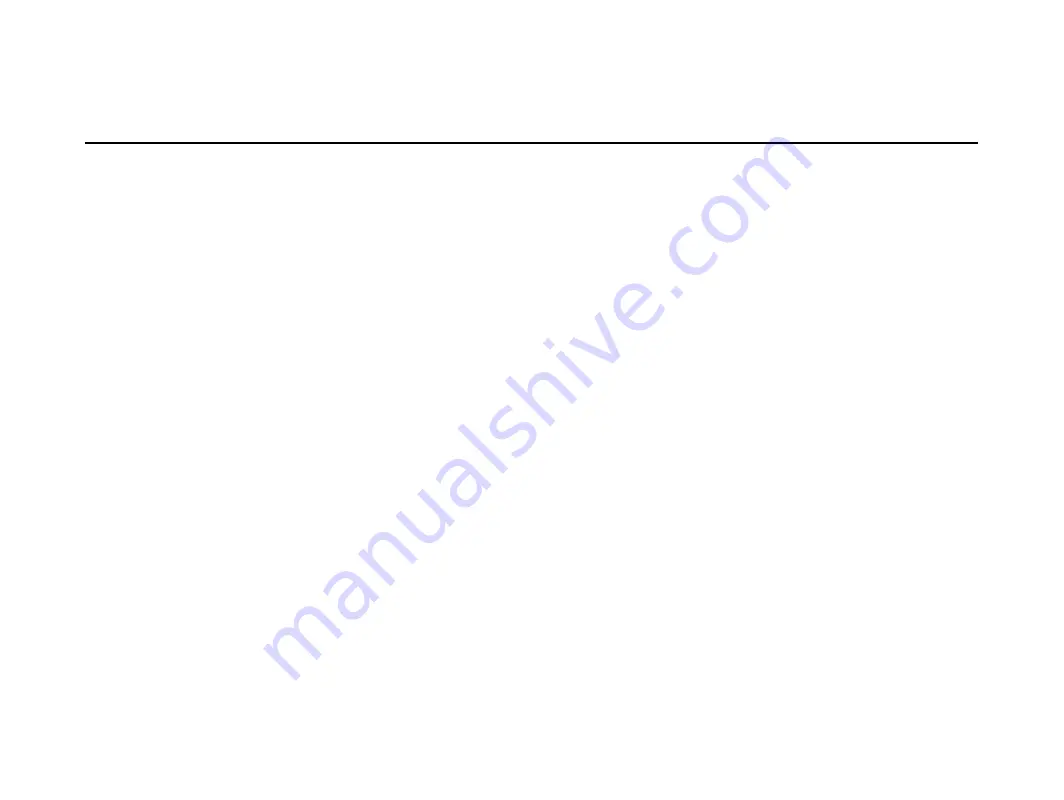
60
Using Your VAIO Computer >
Using Other Modules / Memory Cards
Notes on Using Memory Cards
General notes on using the memory card
❑
Be sure to use memory cards that are compliant with the standards supported by your computer.
❑
Be sure to hold the memory card with the arrow pointing in the correct direction as you insert it into the slot. To avoid
damaging your computer or the media, do not force the memory card into the slot if you cannot insert it smoothly.
❑
Use care when inserting or removing the memory card from the slot. Do not force it in or out of the slot.
❑
Do not remove the memory card while the media access indicator light is lit. If you do, you may lose data.
❑
Do not attempt to insert a memory card or memory card adaptor of a different type into the memory card slot. An
incompatible memory card or memory card adaptor may cause difficulty in removing from the slot and can cause damage
to your computer.
Notes on using the SD memory card
❑
Your computer has been tested and found compatible only with major memory cards available as of May 2010. However,
not all memory cards are guaranteed of compatibility.
❑
SD memory cards (up to 2 GB), SDHC memory cards (up to 32 GB), and SDXC memory cards (up to 64 GB) have been
tested and found compatible with your computer.
❑
The SD memory card slot on your computer does not support the high-speed data transfer feature of the SDXC memory
card.
Содержание VAIO Digital Studio computer
Страница 1: ...N User Guide Personal Computer VPCF13 Series ...
Страница 169: ... 2010 Sony Corporation n ...