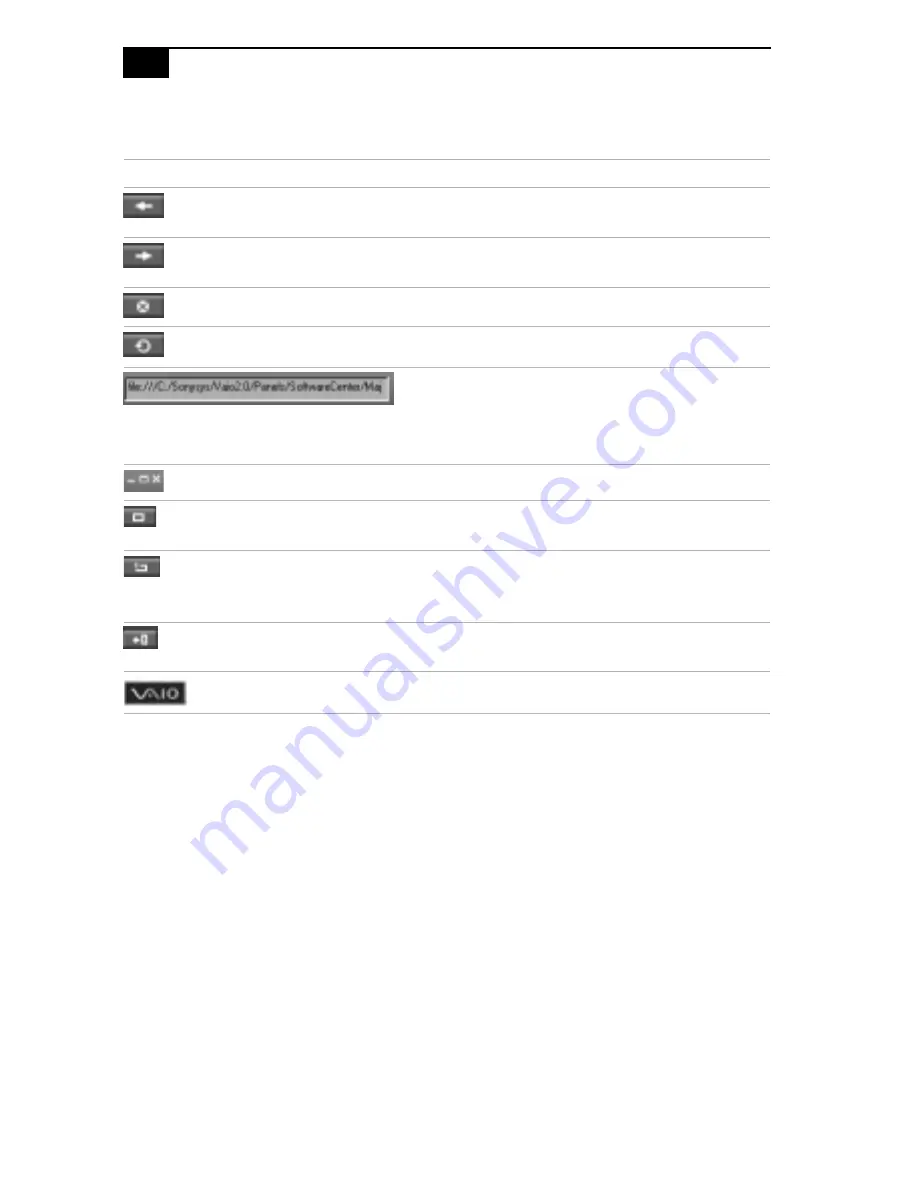
VAIO 505 SuperSlim Notebook User Guide
54
VAIO Space Controls
Button
Function
Goes to the previous screen or page in a sequence.
Unavailable until you go to another screen.
Goes to the next screen or page in a sequence. Unavailable
on the last screen in a sequence.
Stops loading the current page (used for web pages).
Refreshes the current page (used for web pages).
Displays the current website address (URL) or file name
path. You can also type an address or path in this box.
Minimizes, maximizes/restores, and closes VAIO Space.
Shows/hides the VAIO Launcher. Provides the maximum
area for viewing pages.
Opens another VAIO Launcher. This is useful if you want
to perform two simultaneous operations, such as
launching an application while watching a video.
Shows/hides the VAIO screen. Provides the maximum
view of the desktop.
Animates when a web page is loading.
Содержание VAIO 505 SuperSlim
Страница 1: ...VAIO 505 SuperSlim Notebook User Guide PCG 505F PCG 505FX ...
Страница 8: ......
Страница 12: ...xii ...
Страница 16: ...4 ...
Страница 62: ...50 ...
Страница 86: ...74 ...
Страница 100: ...88 ...
Страница 106: ...94 ...
Страница 112: ...100 ...
















































