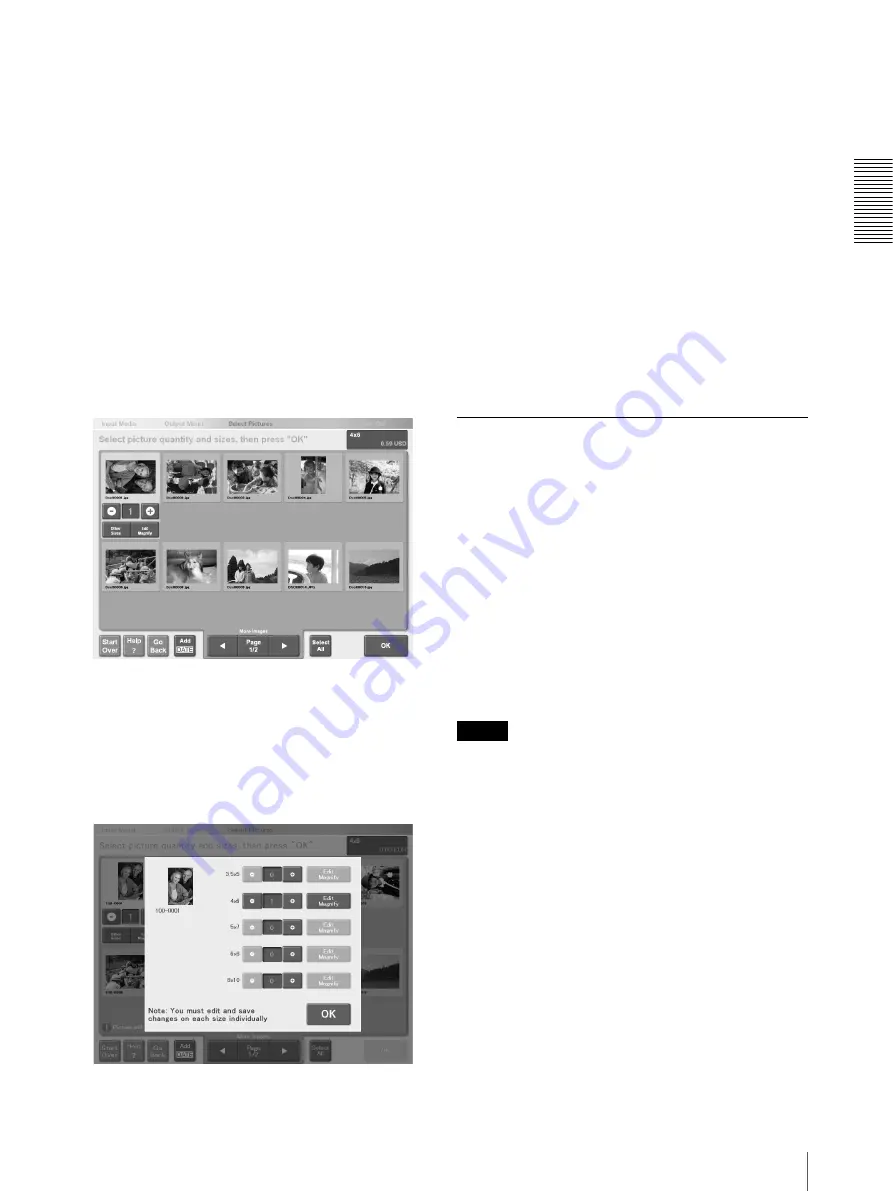
Op
erat
io
n
Output Services
25
The next procedures are the same as those for a normal
print job.
• To print stored pictures
Step 1 of “Selecting the Pictures and Specifying the
Number of Copies to Print” (page 6)
• To scan pictures and print them
Step 1 of “Scanning Pictures” (page 10)
Specifying Additional Paper Sizes When
Selecting Pictures
1
To specify additional paper sizes, touch the picture
in the screen used to specify the number of copies.
To cancel a selection, touch the picture again, and
then touch the [-] button to reduce the displayed
value to zero.
If all the pictures cannot be displayed on one page,
touch the [
b
] or [
B
] button to display more pages.
2
Touch the [Other Sizes] button of the selected
picture.
A screen allowing you to add paper sizes appears.
3
Touch the [+] and/or [-] buttons of the sizes that you
want to add or adjust the number of copies that you
want to print for that size.
At this step, you can also perform the following
procedure:
• You can edit pictures of sizes for which you have
specified more than one copy by touching their
respective [Edit/Magnify] buttons and adjusting
the brightness, contrast, etc.
4
Touch the [OK] button.
The display returns to the screen at step 1.
The next procedures are the same as those for a
normal print job.
• To print stored pictures
Step 2 of “Selecting the Pictures and Specifying
the Number of Copies to Print” (page 6)
• To scan pictures and print them
Step 1 of “Specifying the Number of Copies to
Print” (page 11)
Creative Printing
This feature allows you to create and combine pictures
with a border and print them. A border is a ready-made
graphic that can be combined with pictures as a frame.
The following types of templates are available.
• Single-picture layout
– [Border]
Allows you to print pictures in fantasy frames.
– [Collage]
Allows you to create several same-size versions of
the same picture on one sheet.
• Multiple-picture layout
– [Collage]
Allows you to create several different pictures on
one sheet.
Notes
• You can use the Administration screen to add and
delete templates.
For details, see “[Templates] Tab” (page 41).
• When you print pictures using the multiple-picture
[Collage] layout, even if you specify a number of
pictures less than that which can fit on the template,
you must still pay the same price.
Selecting Creative Photos and Printing
1
Touch [Border] or [Collage] in the output service
selection screen.
For details, see “Selecting the Output Service”
(pages 6 and 10).






























