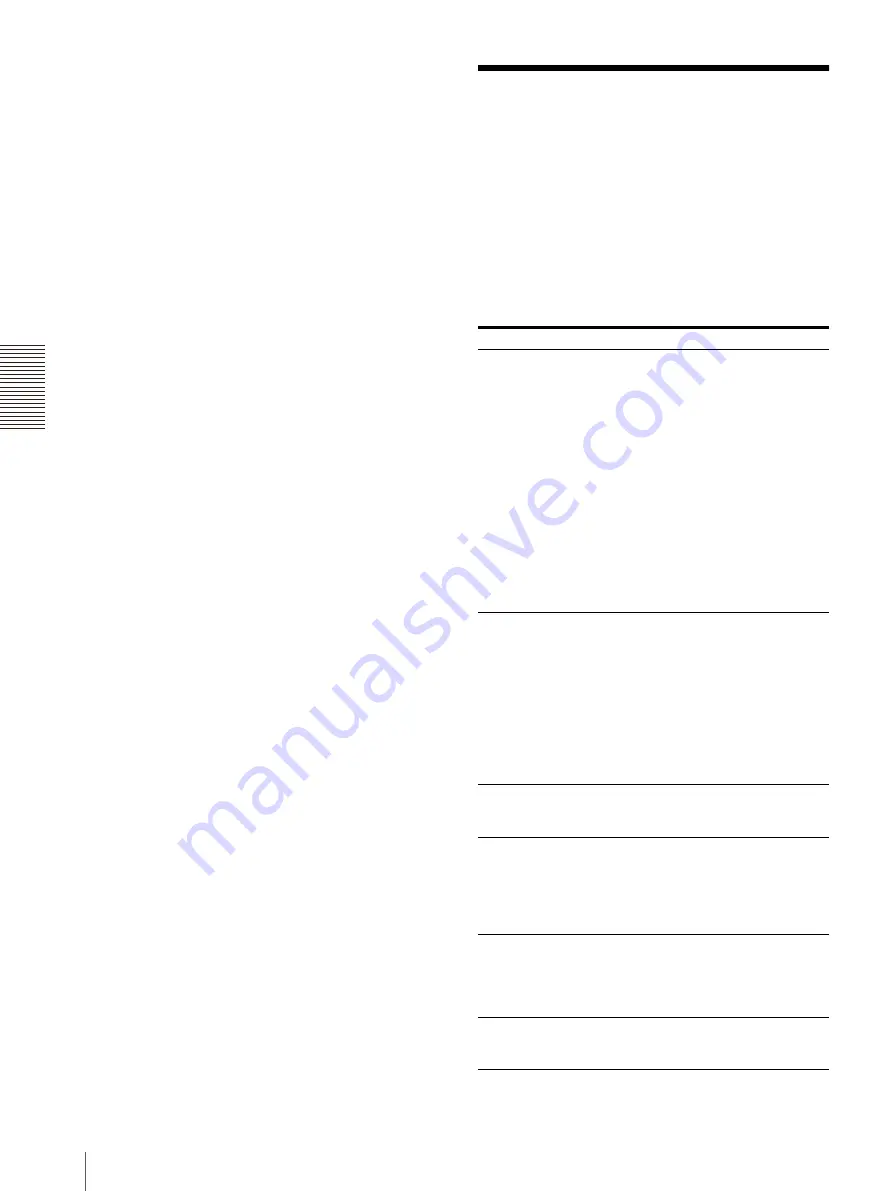
Mi
s
c
el
lane
ous
List of Messages
28
Accessories supplied
Output tray (1)
Output tray adapter (1)
Scrap receptacle (1)
Cleaning ribbon (1)
Ribbon tray (1)
Paper core (1)
Paper adapter (blue) (1)
Paper adapter (pink) (1)
USB cable (1-790-081-71(Sony)) (1)
CD-ROM (1)
Software License Agreement (1)
Before Using This Printer (1)
Warranty Card (1)
Service and Customer Support Info. (1)
Optional accessories
Self-Laminating Color Printing Pack
2UPC-R203 series
2UPC-R204 series
2UPC-R205 series
2UPC-R206 series
Design and specifications are subject to change without
notice.
List of Messages
Messages appear on the LCD under the following
conditions. Please take the remedial actions shown next
to the message to correct the problem.
Messages and error messages causing
the ALARM indicator to turn on
When the ALARM indicator on the front panel lights in
red, a message or an error message appears on the LCD.
Please take the remedial actions shown next to the
message to correct the problem.
Message
Description and Remedy
CHECK PAPER &
RETRY
• Paper cannot be fed or ejected
correctly.
t
Load the paper roll correctly.
(page 9)
• The end of the paper may be folded
or bent.
t
Check whether or not the paper
is folded or bent. If it is, cut the
folded part of the paper off and
load the paper roll again.
(page 9)
• A paper jam has occurred.
t
Clear the paper jam, and try
printing again.
• The paper has run out.
t
Load a new ink ribbon and paper
roll. (page 9)
CHECK RIBBON &
RETRY
• The ink ribbon may have broken.
t
Repair it with adhesive tape.
(page 15)
• Ink ribbon corresponding to the
designated number of sheets has
been used up.
t
Load a new ink ribbon and paper
roll. (page 9)
• The ink ribbon is not loaded
correctly.
t
Load it correctly. (page 9)
DOOR OPEN
The paper door or ribbon door is open.
t
Close the paper door and ribbon
door completely. (pages 12 and 13)
XXXX ERROR
RESTART PRINTER
Mechanical trouble has occurred in the
printer.
t
Restart the printer, and try printing
again. If the problem persists,
contact your supplier or the nearest
Sony Service Center.
LOAD COMPATIBLE
PAPER & RIBBON
An incompatible ink ribbon and paper
roll are loaded.
t
Load the compatible ink ribbon and
paper roll taken from the same
package. (page 27)
REMOVE PAPER
A paper jam has occurred while
cleaning the rollers.
t
Clear the paper jam.




































