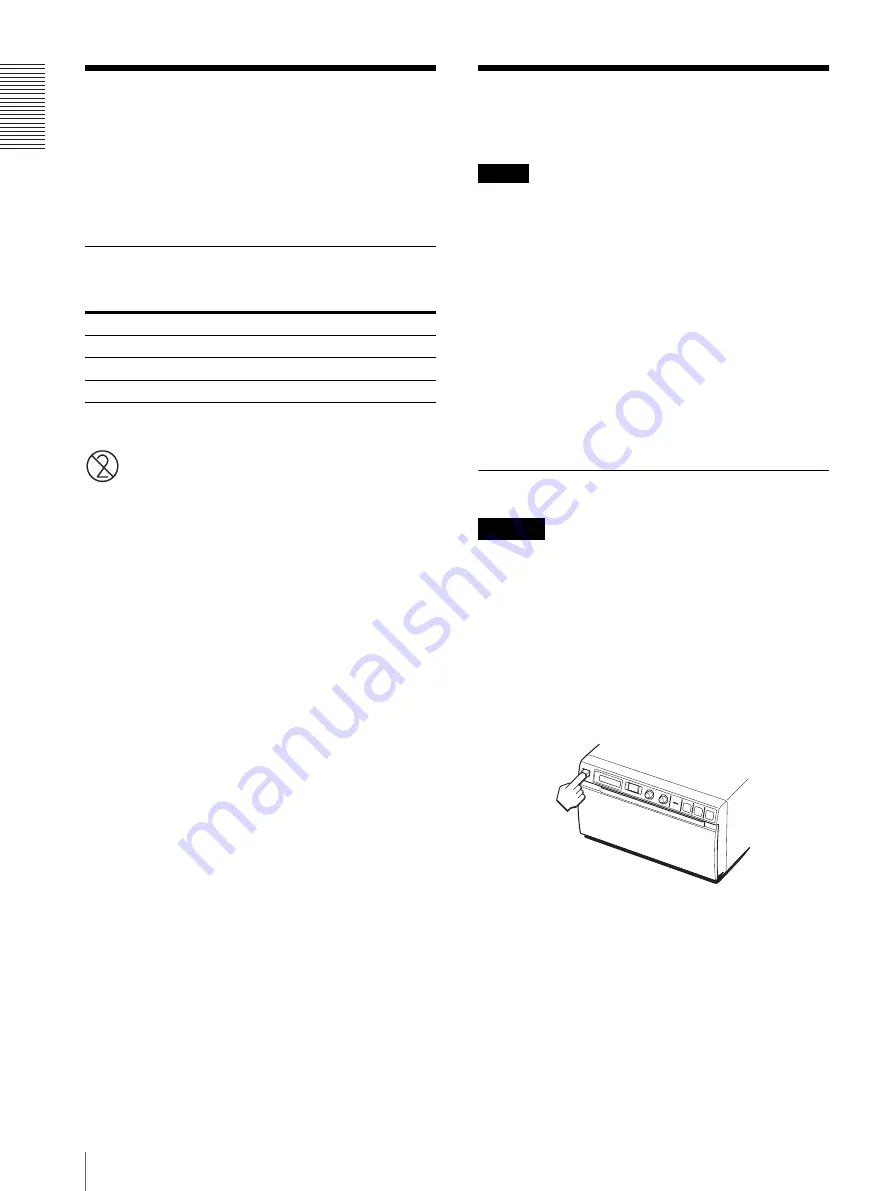
Get
ting St
ar
te
d
Paper / Loading Paper in the Unit
10
Paper
Use only Sony UPP-110S/110HD/110HG paper
designed for use with this unit. High print quality cannot
be guaranteed if any other paper is used with this unit,
and such paper could damage the unit.
You cannot use the UPP-110HA as specified for the
UP-D890/890 series printer.
Paper You Can Use
Print paper characteristics are as follows.
Notes on storing and handling paper
Do not re-use
Doing so may result in malfunction and
negatively affect printing results.
Storing unused paper
• Store unused paper at a temperature below 30°C
(86°F) in a dry location that is not exposed to direct
sunlight.
• Do not store unused paper near volatile liquids or
allow the paper to contact any organic volatile liquid,
cellophane tape, or any compound of vinyl chloride.
Loading paper
• Handle the paper carefully when loading to avoid
touching the printing surface with your fingers.
Perspiration or oil from you hands could cause
pictures to blur.
• After removing the label from the leading edge of the
paper, pull the paper out 15~20 cm (about 6~8 in.)
before printing. Label adhesive remaining on the
paper could spoil a picture.
Storing printouts
• To prevent printouts from fading or changing color,
store them in a cool, dry location where the
temperature is not higher than 30°C (86°F).
• Store printouts in a polypropylene pouch or between
sheets of paper that contain no plastic.
• Do not store printouts where they will be exposed to
direct sunlight or high humidity.
• Do not store printouts near volatile liquids or allow the
prints to contact any organic volatile liquid,
cellophane tape, or any compound of vinyl chloride.
• To prevent fading, do not stack printouts on or under a
diazo copy sheet.
• To mount printouts on another sheet of paper, use
double-sides tape or a water base adhesive.
• Do not incinerate waste printer paper.
Loading Paper in the
Unit
Notes
• Before loading paper in the unit, see “Notes on storing
and handling paper” (page 10).
• Always handle paper carefully when loading to avoid
adversely affecting the quality of the printouts. Never
bend or crease the paper and never touch the printing
surface with your fingers. Fingerprints perspiration
can blur printing.
• Do not use any paper other than UPP-110S/110HD/
110HG paper. (page 10)
• Be sure to set the “MEDIA” of the menu to the paper
to be used. (page 13) You can confirm the media
currently selected on the LCD.
For detailed information on how to confirm, see
“Paper currently selected” on page 17.
Loading Paper
A paper cutter is mounted with the unit. When loading
paper, be careful not to touch the paper cutter. Touching
the paper cutter may cause injury.
1
Press the power ON/OFF switch to turn the unit on.
When paper is not loaded yet, the back light on the
LCD lights in umber and the message “EMPTY” is
displayed.
Print Characteristics
Paper Type
TYPE I (Normal)
UPP-110S
TYPE II (High Density)
UPP-110HD
TYPE V (High Glossy)
UPP-110HG
Caution











































