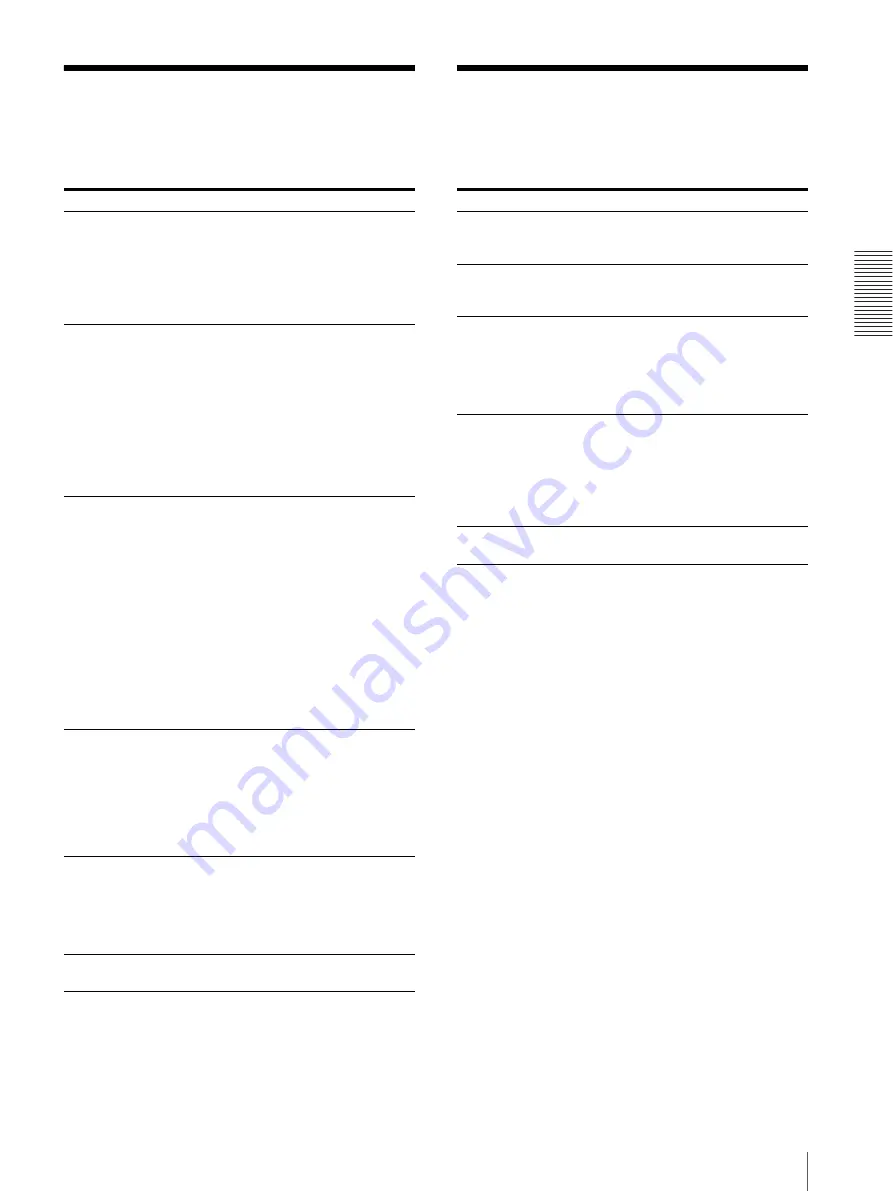
Ot
h
e
rs
Troubleshooting / Error Messages
23
Troubleshooting
Before you call for service, please check the problems
and solutions described below. If you cannot solve the
problem, contact the nearest authorized dealer.
Error Messages
Messages appear on the LCD under the following
conditions. Take the remedial actions shown next to the
messages to correct the problem.
Symptom
Causes/remedies
First few prints
spotted with small
dots.
New paper roll just installed?
t
If a new roll of paper has just been
loaded, paper dust may cause white
spots in printed images. Press the
FEED button and hold it down to
feed about 15~20 cm (6~8 in.) and
then release. (page 11)
Print job does not
start.
•
Paper does not feed.
t
Power switched on?
t
Unit connected correctly?
t
Paper roll loosen?
•
Alarm sounds.
t
Paper loaded correctly?
(page 11)
•
Paper feeds but printing does not
start.
t
Printer paper loaded with the
wrong side up? (page 11)
Paper Jams
•
Jammed paper visible?
t
Press the OPEN button to open
the paper door, remove the
printout or the paper roll, and
then gently pull the jammed
paper out of the unit.
•
Condensation collected in unit?
t
If the unit has just been brought
into a warm room from a cold
location, condensation may have
formed inside the unit. Switch
the unit off and let it set for 1 - 2
hours (until it warms to room
temperature), then try printing
again.
Printouts dirty.
•
Thermal head dirty?
t
Use the head cleaning sheet
provided with the unit to clean
the thermal head. (page 20)
•
Platen roller dirty?
t
Clean the platen roller using a
soft cloth moistened with ethyl
alcohol. (page 21)
The unit stops printing
while printing almost
black images
continuously and the
message “COOL” is
displayed on the LCD.
When printing almost black images
continuously, the thermal head
protection circuit may shut down the
unit to prevent the thermal head from
overheating.
t
Wait for the message to disappear.
Paper is not fed
smoothly.
Platen roller dirty?
t
Clean the platen roller. (page 21)
Messages
Description and remedy
DOOR
The paper door is open.
t
Close the paper door until it is
locked securely.
EMPTY
•
There is no paper loaded.
•
Paper has been used up.
t
Load some paper. (page 10)
COOL
The protection circuit that prevents the
thermal head from overheating has
been activated.
t
Wait for the message to disappear.
Printing will then resume
automatically.
LOCK
The menu operation function is locked.
The jog dial, CONTR control and
BRIGHT control are disabled.
t
If you want to perform menu
operations or use those controls,
contact the nearest authorized
dealer.
WAIT
The unit is under internal processing.
t
Wait for a while.



































