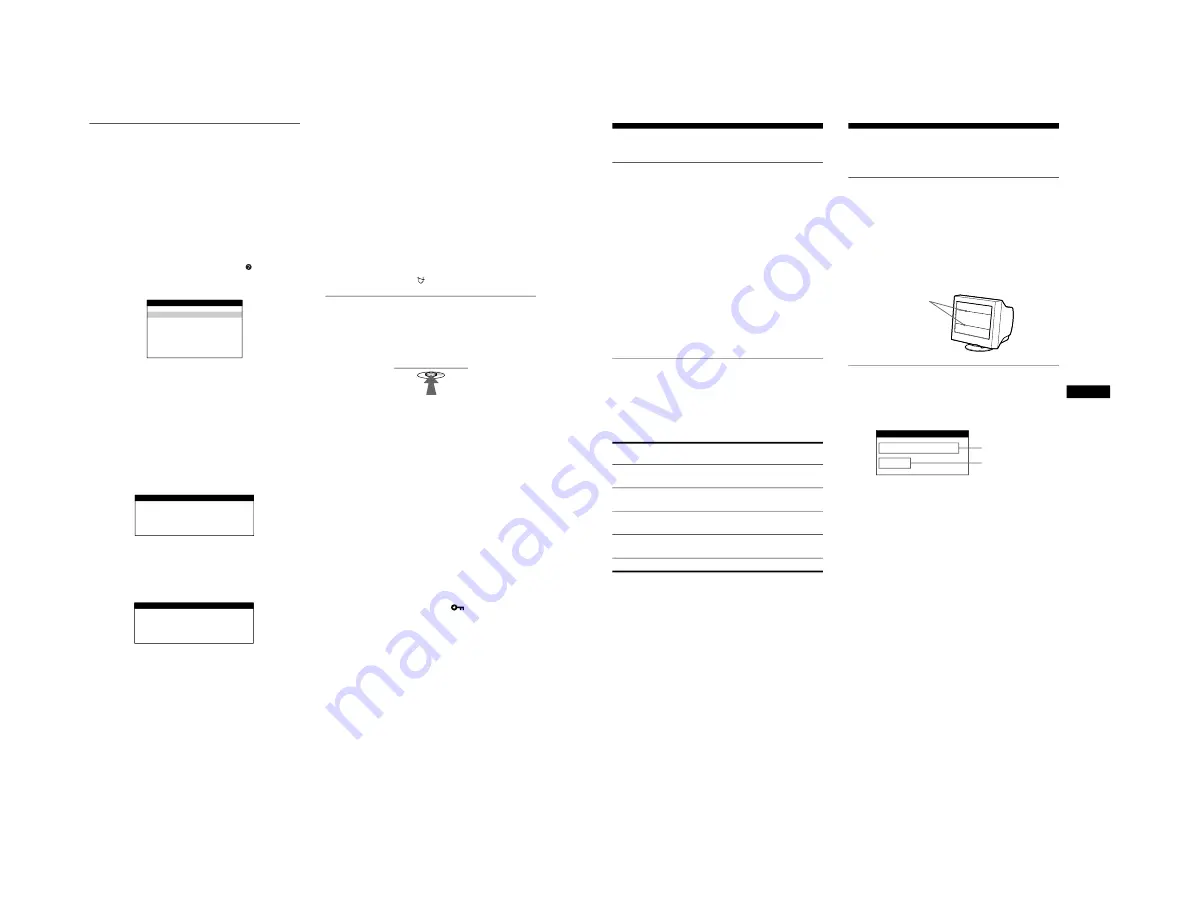
1-5
12
Helpful hints and information
(HELP)
The HELP menu contains helpful hints and information about this
monitor. If your monitor is displaying symptoms that match those
listed in the HELP menu, follow the on-screen instructions to
resolve the problem. If the symptoms do not match those listed in
the HELP menu or if the problem persists, see “Trouble
symptoms and remedies” on page 14.
1
Press the center of the control button.
The main MENU appears on the screen.
2
Move the control button to highlight
HELP and
press the center of the control button again.
The following HELP menu appears on the screen.
3
Move the control button
m
/
M
to select a HELP menu
item and press the center of the control button
again.
Instructions or information to resolve the problem appears on
the screen. An explanation of each menu item is given below.
RECOMMENDED RESOLUTION
If the picture does not fill the screen to the edges or if the picture
appears too large for the screen, adjust the resolution to the figures
shown in the menu using your computer. If the input signal
matches one of this monitor’s factory preset modes, the resolution
and refresh rate of the current input signal are displayed.
FLICKER
If the picture is flickering, adjust the refresh rate to figures shown
in the menu. If the input signal matches one of this monitor’s
factory preset modes, the refresh rate of the current input signal is
displayed.
THIN HORIZONTAL LINE
The lines that appear on your screen are damper wires. See
page 13 for more information about the damper wires.
DISTORTED SHAPE
If the shape of the picture on the screen seems distorted, try
adjusting the picture’s geometry. Move the control button
,
to
jump directly to the GEOMETRY menu.
OUT OF FOCUS
The picture may seem to be out of focus when the red and blue
color signals are not aligned properly, causing red or blue
shadows to appear around letters and lines. Try adjusting the
picture’s convergence to make the shadows disappear. Move the
control button
,
to jump directly to the CONVERGENCE
menu. When the CONVERGNECE menu is displayed, the
contrast, brightness and moire adjustment settings are
automatically reset for all input signals.
DISCOLORATION
If the picture’s color appears abnormal in certain areas of the
screen, first check for any loose signal cables. After you have
checked the cables, try degaussing (demagnetizing) the screen
manually. Move the control button
,
to jump directly to the
OPTION menu, then select
(DEGAUSS).
Resetting the adjustments
This monitor has the following three reset methods. Use the
RESET button to reset the adjustments.
Resetting a single adjustment item
Use the control button to select the adjustment item you want to
reset, and press the RESET button.
Resetting all of the adjustment data for the
current input signal
Press the RESET button when no menu is displayed on the screen.
Note that the following items are not reset by this method:
• on-screen menu language (page 11)
• on-screen menu position (page 11)
• control lock (page 11)
Resetting all of the adjustment data for all input
signals
Press and hold the RESET button for more than two seconds.
Note
The RESET button does not function when
(CONTROL LOCK)
is set to ON.
RE TURN TO MA I N MENU
RECOMMENDED RESO L U T I ON
F L I CKER
TH I N HOR I ZONT A L
L I NE
D I S TORT ED SHAPE
OUT OF FOCUS
D I SCOLORA T I ON
HE L P
SE T RESOL UT I ON TO
1 0 2 4 X 7 6 8 A T
8 5 H z US I NG PC .
CURRENT SE T T I NG
I S
1 2 8 0 X 1 0 2 4 A T
7 5 H z .
RECOMMENDED RESOL UT I ON
SE T RE FRESH RA T E TO
7 5 H z OR 8 5 H z US I NG PC .
CURRENT SE T T I NG
I S 1 0 0 H z .
F L I CKER
RESET
13
GB
Technical Features
Preset and user modes
When the monitor receives an input signal, it automatically
matches the signal to one of the factory preset modes stored in the
monitor’s memory to provide a high quality picture at the center of
the screen. (See Appendix for a list of the factory preset modes.)
For input signals that do not match one of the factory preset modes,
the digital Multiscan technology of this monitor ensures that a
clear picture appears on the screen for any timing in the monitor’s
frequency range (horizontal: 30 – 96 kHz, vertical: 48 – 120 Hz).
If the picture is adjusted, the adjustment data is stored as a user
mode and automatically recalled whenever the same input signal
is received.
Note for Windows users
For Windows users, check your video board manual or the utility
program which comes with your graphic board and select the
highest available refresh rate to maximize monitor performance.
Power saving function
This monitor meets the power-saving guidelines set by VESA,
E
NERGY
S
TAR, and NUTEK. If the monitor is connected to a
computer or video graphics board that is DPMS (Display Power
Management Signaling) compliant, the monitor will automatically
reduce power consumption in three stages as shown below.
*
“Sleep” and “deep sleep” are power saving modes defined by the
Environmental Protection Agency.
** When your computer is in a power saving mode, MONITOR IS IN
POWER SAVE MODE appears on the screen if you press any button
on the monitor. After a few seconds, the monitor enters the power
saving mode again.
Troubleshooting
Before contacting technical support, refer to this section.
If thin lines appear on your screen
(damper wires)
The lines you are experiencing on your screen are normal for the
Trinitron monitor and are not a malfunction. These are shadows
from the damper wires used to stabilize the aperture grille and are
most noticeable when the screen’s background is light (usually
white). The aperture grille is the essential element that makes a
Trinitron picture tube unique by allowing more light to reach the
screen, resulting in a brighter, more detailed picture.
On-screen messages
If no picture appears on the screen, one of the following messages
appears on the screen. To solve the problem, see “Trouble
symptoms and remedies” on page 14.
The input signal condition
OUT OF SCAN RANGE
indicates that the input signal is not supported by the monitor’s
specifications.
NO INPUT SIGNAL
indicates that no signal is input.
MONITOR IS IN POWER SAVE MODE
indicates that the computer is in power saving mode. This
message is displayed only when your computer is in a power
saving mode and you press any one of the buttons on the monitor.
Power mode
Power consumption
1
(power)
indicator
normal
operation
≤
130 W
green
1 standby
≤
15 W
green and orange
alternate
2 suspend
(sleep)*
≤
15 W
green and orange
alternate
3 active off**
(deep sleep)*
≤
3 W
orange
power off
0 W
off
Damper wires
INFORMATION
OUT OF SCAN RANGE
INPUT 1
Input signal
condition
Current selected
connector
























