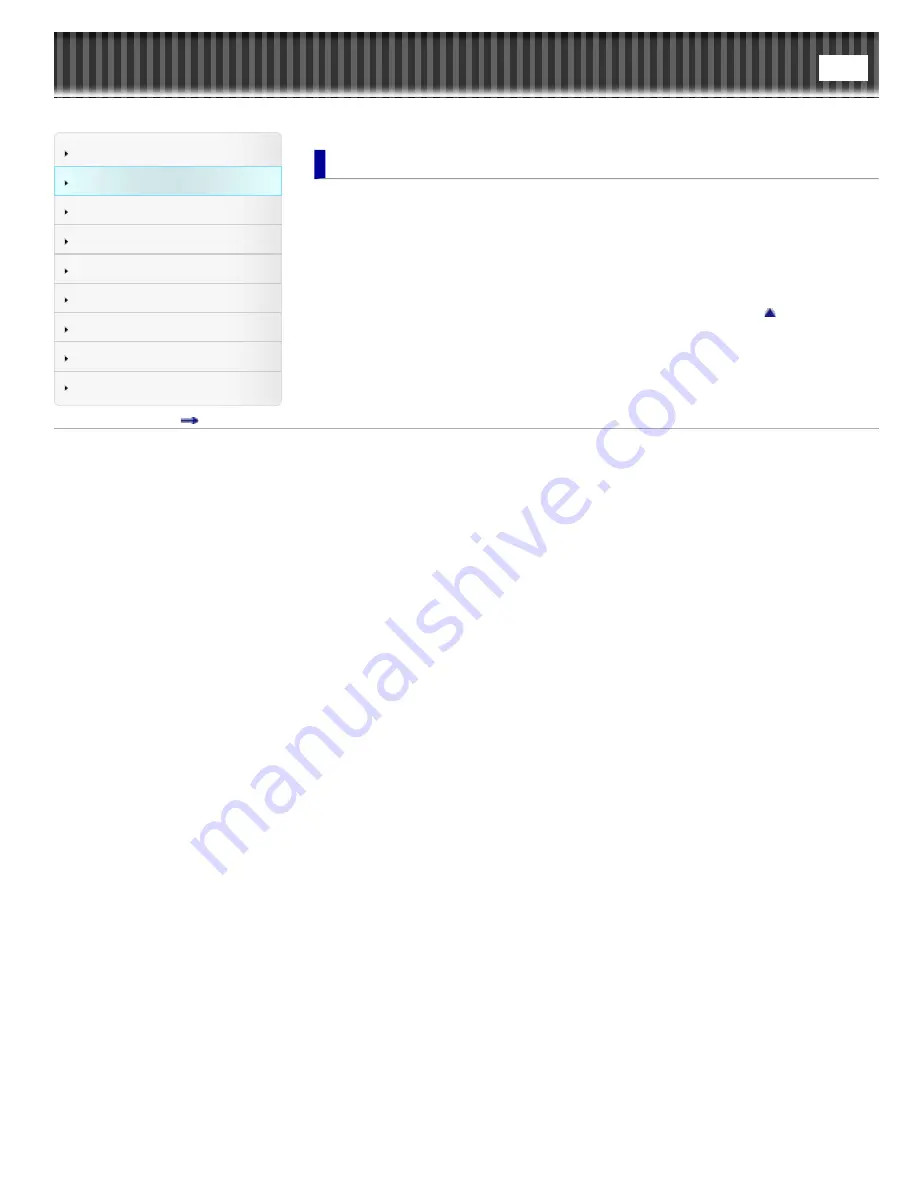
Reader™ User Guide
Search
Getting started
Basic Operations
Adding/Getting Content
Browsing Content Lists
Reading
Organizing
Other Applications
Settings
Other Information
Contents list
Top page
> Basic Operations
Basic Operations
[Home] Screen
Applications and the [Home] Screen
Touchscreen Operations
On-Screen Keyboard
Go to page top
Copyright 2013 Sony Corporation
Содержание Reader PRS-T3 Series
Страница 17: ...You can adjust the font size to improve legibility See Details Go to page top Copyright 2013 Sony Corporation ...
Страница 33: ...Go to page top Copyright 2013 Sony Corporation ...
Страница 86: ...See Details Go to page top Copyright 2013 Sony Corporation ...
Страница 168: ...It may take a few minutes to finish formatting the microSD card Go to page top Copyright 2013 Sony Corporation ...


















