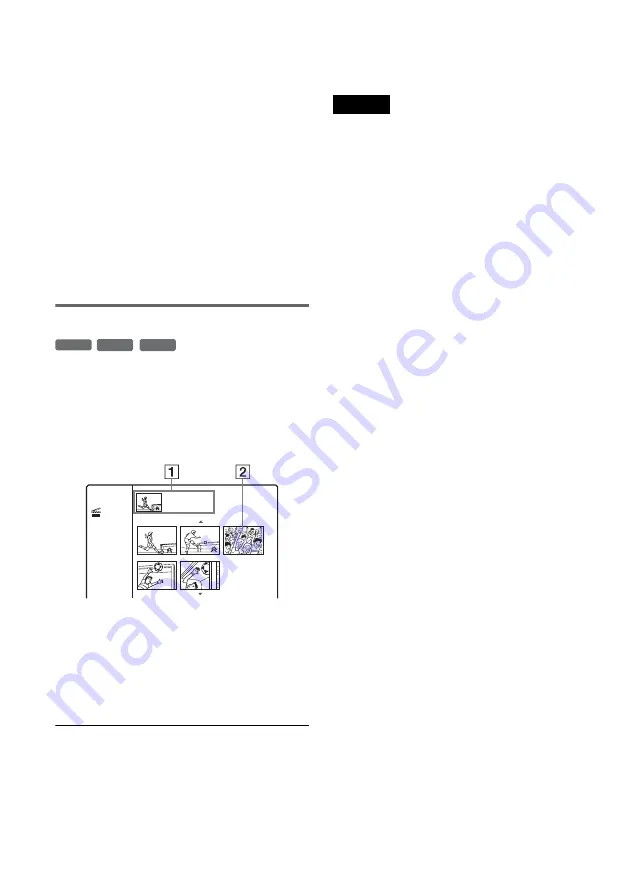
30
To change a title thumbnail picture
You can select a favourite scene for the thumbnail
picture shown in the Title List menu.
1
Play a title whose thumbnail picture you want
to change.
2
Press PICTURE MARK at the scene you want
to set for a thumbnail picture.
A thumbnail mark appears on the screen and
the scene is set for the title’s thumbnail
picture.
To stop playback
Press
x
.
To turn off the Title List
Press
O
RETURN.
Chapter List
When you select [Chapter List] from the sub-
menu for a title, the Chapter List menu appears
with the title contents displayed as chapters.
You can play or edit individual chapters from the
sub-menu, which appears when you select a
chapter and press ENTER.
A
Title information
B
Chapter’s thumbnail picture
Press
<
/
,
to select the previous/next
chapter. If more than six chapters are listed,
press
M
/
m
to display chapters on the previous/
next pages row by row.
To return to the Title List
Select a chapter and press ENTER. Select [Title
List] from the sub-menu and press ENTER.
z
Hint
After recording, the first scene of the recording (the title)
is automatically set as the thumbnail picture.
Notes
• The Title List may not appear for discs created on other
DVD recorders.
• Letters that cannot be displayed appear as corrupt
characters.
• Title thumbnail pictures are displayed only on this
recorder.
• It may take a few seconds for the thumbnail pictures to
be displayed.
• After editing, the title thumbnail picture may change to
the first scene of the recording (title).
• Title thumbnails are set at a point approximate to where
the PICTURE MARK button is pressed, and the result
may be slightly different from the intended one.
-RW
VR
+
RW
+
R
1/5
Title 1
07/12 Tue
0:45:00
Chapter List
Original
















































