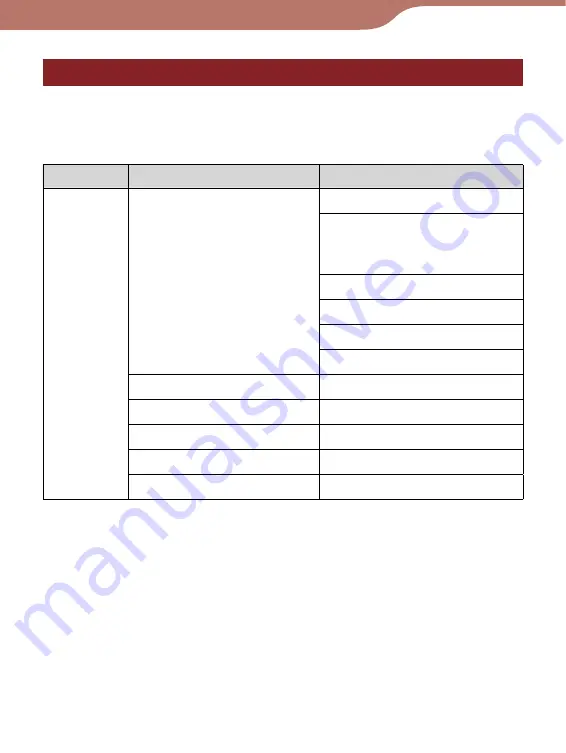
PRS-600.GB.4-153-621-14(1)
163
Troubleshooting
Restoring default settings
You can restore all the default settings of the Reader.
The default settings will be restored as shown in the table
below:
Items
Default settings
Option
menu
Sort
Books: by Title
Book list in the
“Collections” folder: by
Order
Audio: by Title
Pictures: by Title
All Notes: by Date
Notes: by Page
View
List
Orientation
Vertical
Repeat
Off
Shuffle
Off
Show Notes/Hide Notes Show Notes
Continued
















































