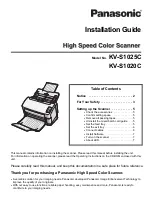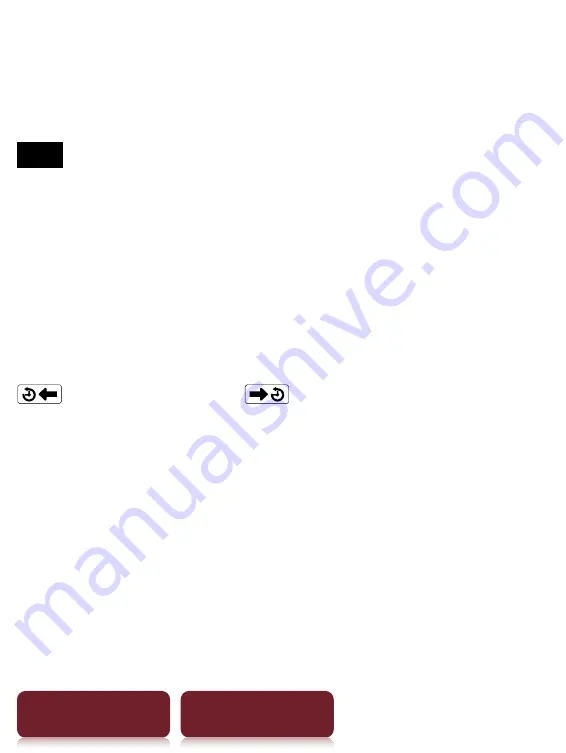
Jumping to a Page
59
Table of Contents
Index
By tapping a link
The link appears highlighted on the screen. Tap the
link to jump to the linked page.
Note
If a hyperlink is covered with highlighting, press OPTIONS
tap [Notes]
[Hide] to hide highlighting.
Returning to the previously displayed page
Press OPTIONS
tap [Go to]
[Previous View].
Jump to viewed pages
Press OPTIONS
tap [Go to]
[History]
(previous view) or
(next view)
.