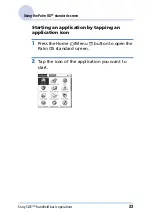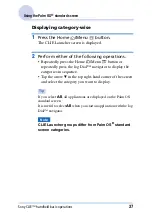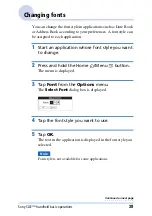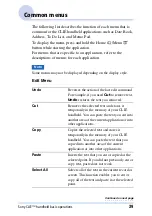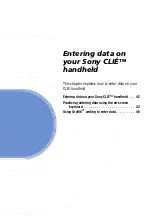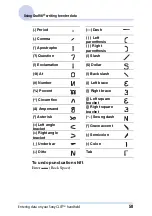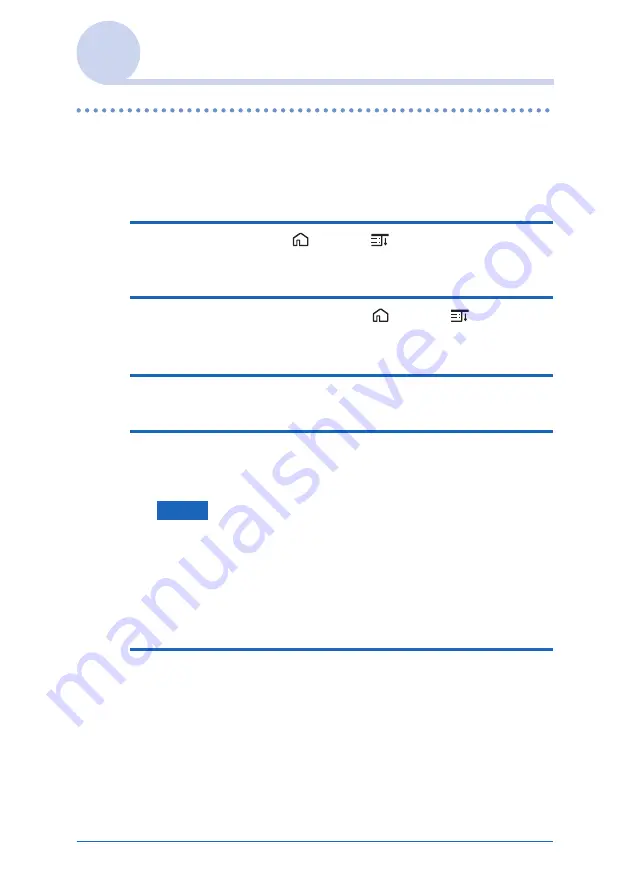
Sony CLIÉ™ handheld basic operations
36
Using the Palm OS
®
standard screen
Displaying application by category
You can choose to display applications by category.
Categorizing applications
1
Press the Home
/Menu
button.
The CLIE Launcher screen is displayed.
2
Press and hold the Home
/Menu
button.
The menu is displayed.
3
Tap
Category
from the
Application
menu.
4
Tap the arrow
V
next to each application and
select the category.
Note
To create a new category, tap the arrow
V
in the top right-hand
corner of the Application Launcher screen and then tap
Edit
Categories
to open the
Edit Categories
dialog box.
And tap
New
, enter a category name, and tap
OK
. Tap
OK
again when the new category is added.
5
Tap
Done
.