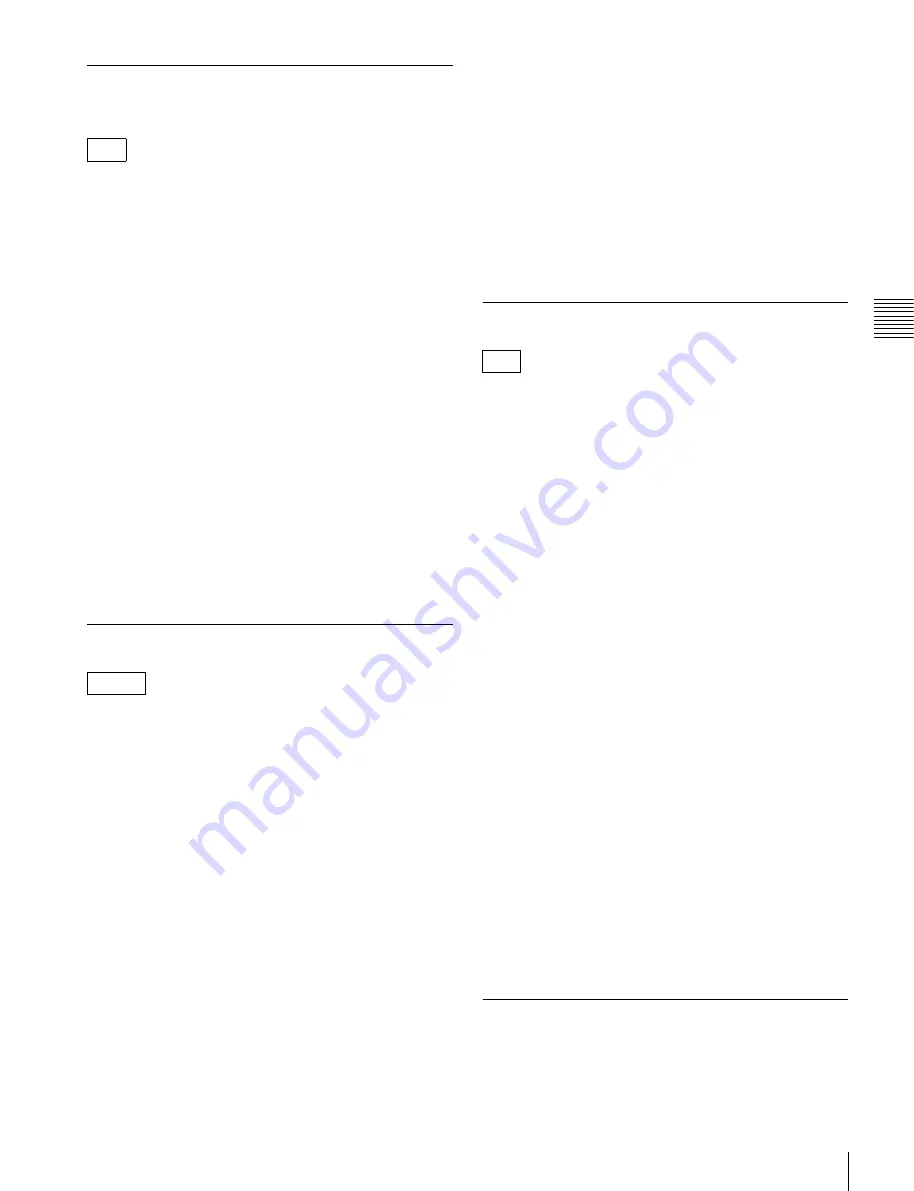
25
Clip Operations
Chapt
er
3
Pla
y
b
a
c
k
a
nd Clip O
p
er
at
ions
Adding, changing, and deleting clip
flags
By adding clip flags to clips, you can make it possible to
display only the required clips in a filtered clip thumbnail
screen
.
To add clip flags
In a thumbnail screen, select the clip to which you want to
add a clip flag, and then select Set Clip Flag >OK/NG/
KP(Keep) from the THUMBNAIL menu, selecting the
desired flag.
To change clip flags
Proceed in the same way as in “To add clip flags”.
However, select the clip that you want to change, and then
select the flag that you want the clip to have after the
change.
To delete clip flags
Proceed in the same way as in “To add clip flags”.
However, select the clip that has the flag you want to
delete, and then select Set Clip Flag >None from the
THUMBNAIL menu.
Adding and deleting OK marks
You can add OK marks to clips. This makes it possible to
display thumbnails of only the clips that you need in the
filtered clip thumbnail screen
Clips with OK marks cannot be deleted or divided. (This
corresponds to the clip lock function of UDF mode). If you
want to delete or divide such a clip, delete the OK mark
first.
To add an OK mark
1
Select the clip to add an OK mark, and then select Add
OK Mark in the THUMBNAIL menu.
The screen changes to the clip properties screen, and a
confirmation message appears beneath the index
picture.
2
Select “Execute”, and press the PUSH SET knob.
An OK mark is added to the selected clip.
To delete an OK mark
1
Select the clip to delete an OK mark, and then select
Delete OK Mark in the THUMBNAIL menu.
The screen changes to the clip properties screen, and a
confirmation message appears beneath the index
picture.
2
Select “Execute”, and press the PUSH SET knob.
The OK mark is deleted from the selected clip.
Locking and unlocking clips
By locking (protecting) a clip, you can forbid the following
operations on that clip.
• Deletion
• Changing the index picture
• Adding and deleting shot marks
• Setting, changing, and clearing clip flags
To lock clips
1
In the thumbnail screen, select the thumbnail of the clip
to lock, and then select Lock Clip in the THUMBNAIL
menu.
The screen changes to the clip properties screen, and a
confirmation message appears beneath the index
picture.
2
Select “Execute”, and press the PUSH SET knob.
The selected clip is locked, and the file properties
change to “read only”.
To unlock clips
Proceed in the same way as in “To lock clips”. However,
in step
1
, select the clip to unlock and then select Unlock
Clip from the THUMBNAIL Menu.
To lock or unlock all clips
Proceed in the same way as in “To lock clips”. However,
in step
1
, do not select a clip. Instead, select Lock All Clips
or Unlock All Clips from the THUMBNAIL menu.
Deleting clips
You can delete clips from recording media.
UDF
FAT-HD
UDF






























