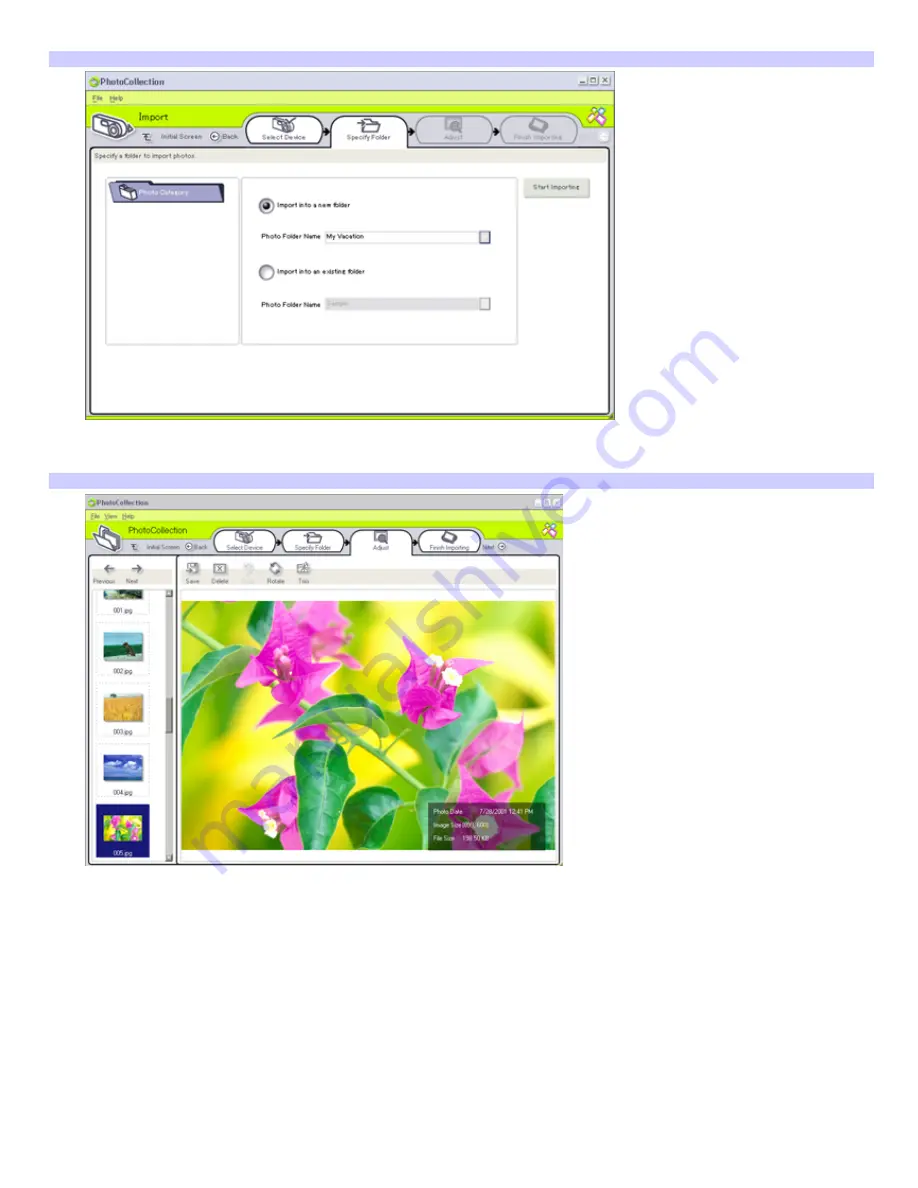
4.
Click
List
to view all pictures that are located on the device or media. Make your selections and click
Import
Selected Photos
.
Specify Folder window
5.
Select a folder option. If you are importing to a new folder, type in the folder name before clicking
Start
Importing
.
Adjust window
6.
The Adjust window displays an enlarged version of the picture on the right and thumbnail versions on the left.
Use any of the following buttons to adjust your picture.
Save —
Use this to move the picture to a new folder.
Delete
— Use this to remove the picture from the photo collection.
Rotate
— Use this to change the picture's position.
Trim
— Use this to crop the picture or capture a specific area.
7.
Click
Finish Importing
to save the imported pictures in a photo collection.
Page 112
















































