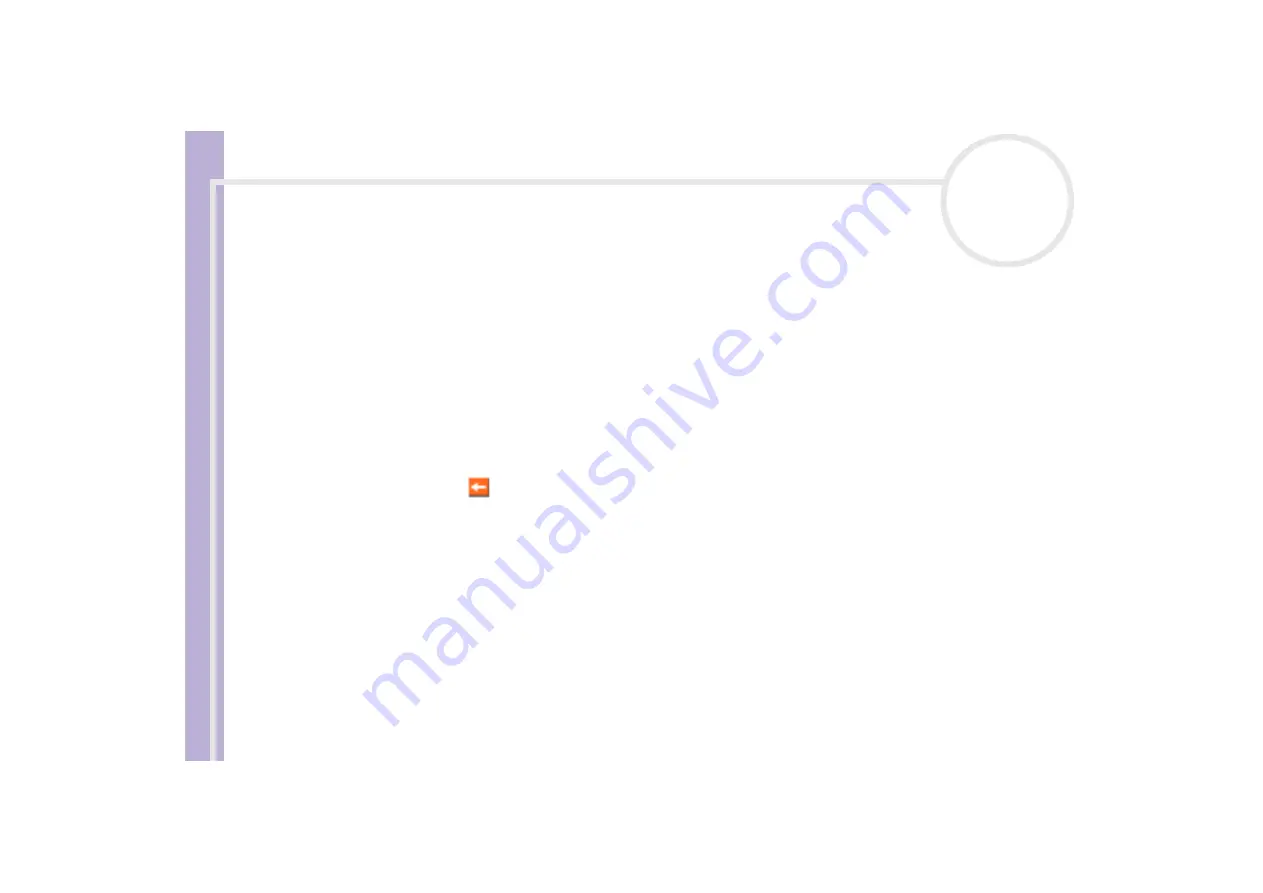
S
o
ft
wa
re
Guide
Managing audio files with SonicStage
59
Checking in songs
After checking out audio files, you can transfer those files back to the hard drive. This is what we call
checking in.
The songs that you transfer like this can only be checked in to the hard drive of the same computer from
which the songs were checked out.
To check in songs, proceed as follows:
1
Connect the external device or insert the MagicGate Memory Stick™ into your computer.
Your computer automatically recognises the connected external device or media and the
Check-In/Out
window appears.
2
Click the
Show List
button to see which songs you have on your Memory Stick™.
3
Select on the right-hand side the track to check in. To check in more than one song at a time, hold down
the
<Ctrl>
key and select additional songs.
4
If necessary, select the transfer mode for checking in.
5
Click the
Check-In
button.
The checking out begins.
✍
To cancel
Check In
, click
Stop
, or click
Cancel
in the
Processing
dialog box that is displayed during the
Check In
process.
















































