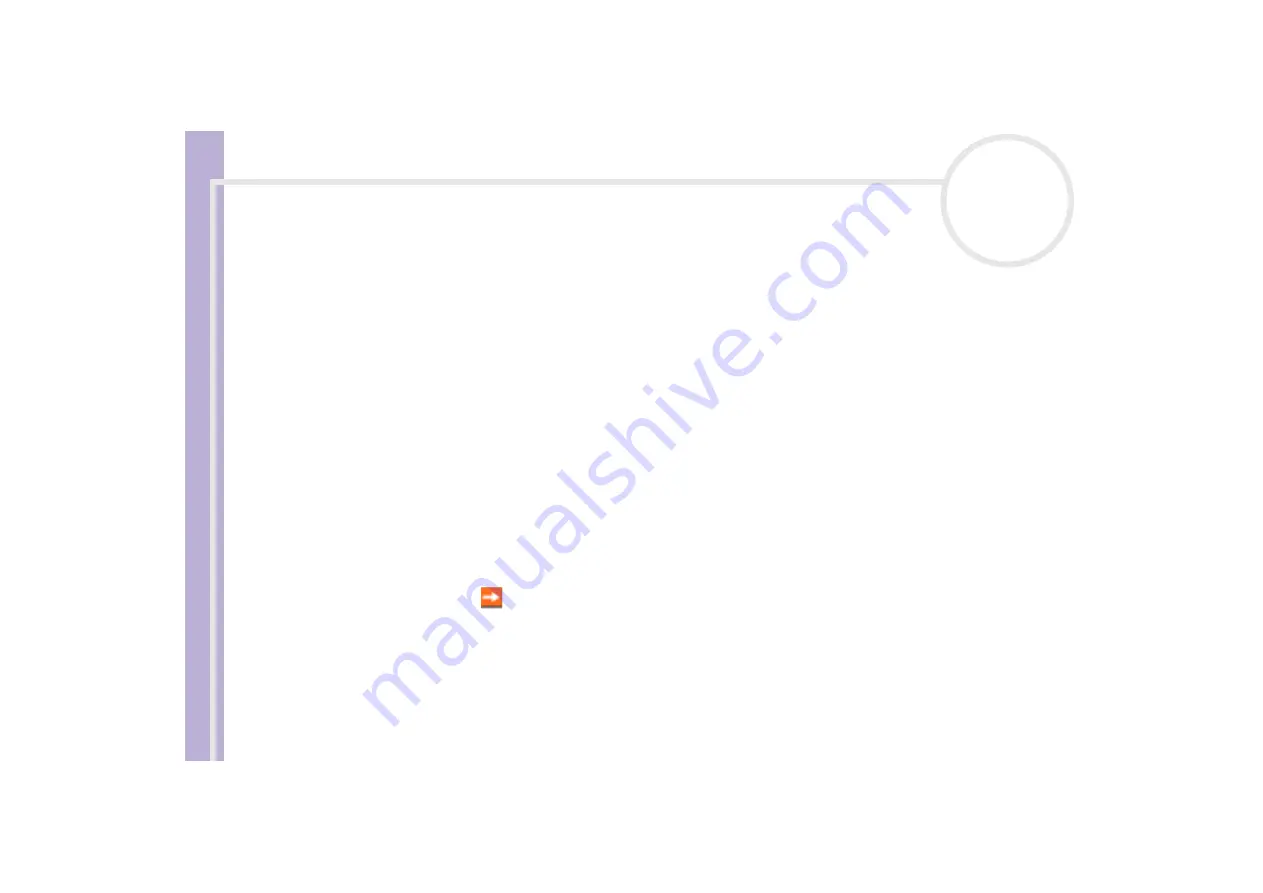
S
o
ft
wa
re
Guide
Managing audio files with SonicStage
58
Transferring songs (check in/out)
You can transfer songs between the playlists on your
SonicStage
software and external devices or media
(for example, Memory Stick™ Walkman, Network Walkman, CD-RW). For more information on using your
external devices or media, see the documentation that came with the product.
Checking out songs
Checking out songs means transferring audio files from a computer to an external device (for example, a
portable player).
To check out songs, proceed as follows:
1
Connect the external device or insert the media (for example, a MagicGate Memory Stick™) into your
computer.
Your computer automatically recognises the connected external device or media and the
Check-In/Out
window appears.
2
Click the
Show List
button to see which songs you have in the
Music Drive
.
3
In the
Tree
view on the left, select the playlist containing the song(s) to check out.
4
In the
List
view on the left, select the track to check out. To check out more than one song at a time,
hold down the
<Ctrl>
key and select additional songs.
5
If necessary, select the transfer mode for checking out.
6
Click the
Check Out
button or drag the song to the appropriate position in the song list of the
external device or media.
The checking out begins.
✍
SonicStage does not work with the blue Memory Sticks™. For more information, read the OpenMG manual.
To cancel
Check Out
, click
Stop
, or click
Cancel
in the processing dialog box that is displayed during the
Check Out
process.
















































