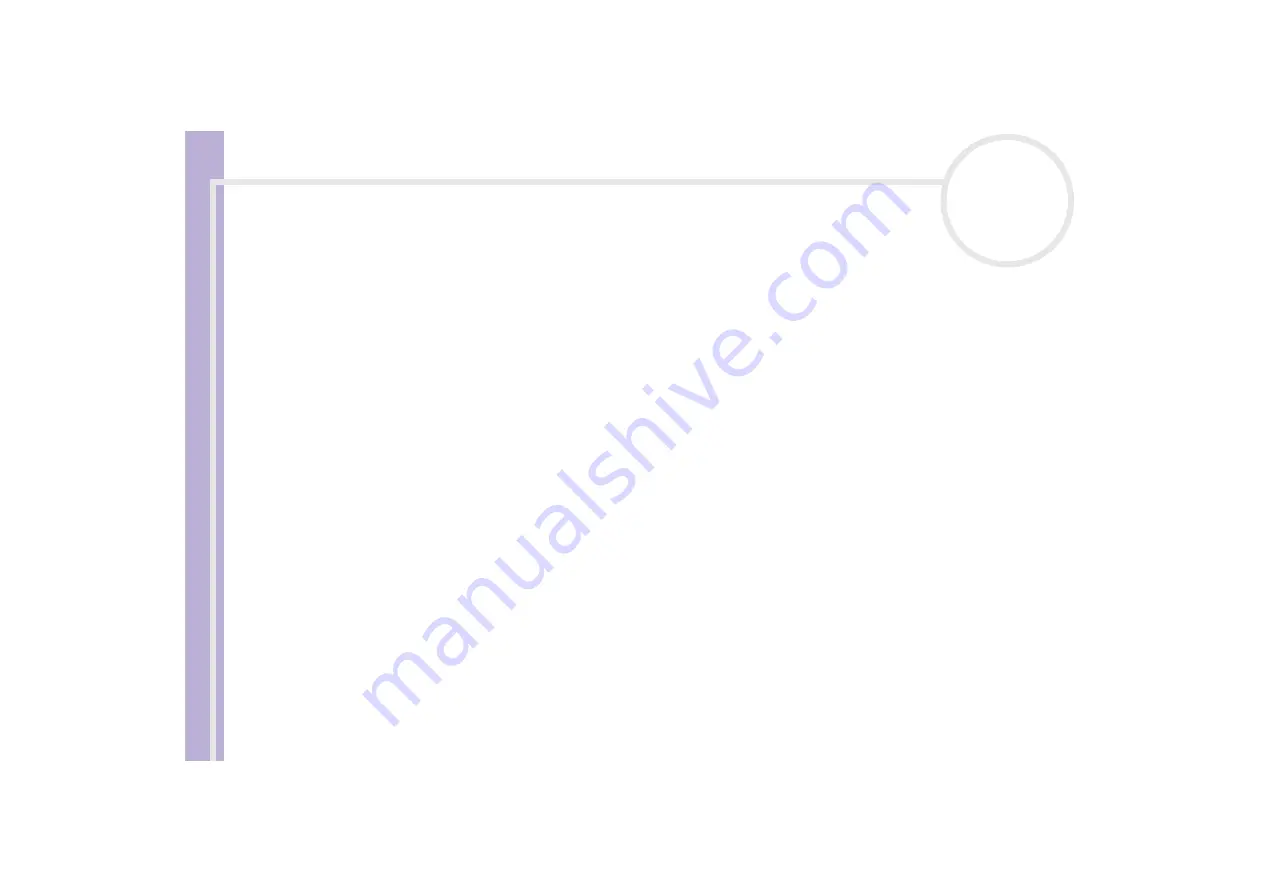
S
o
ft
wa
re
Guide
Using Click to DVD
88
Importing still images
When creating a photo album or slide show DVD, you can import pictures from your computer's hard disk
drive or from an external device, such as a digital still camera or a Memory Stick™. You can import pictures
saved in Bitmap, JPEG, or TIFF format.
Importing pictures stored on the computer's hard disk
To import pictures stored on the hard disk, proceed as follows:
1
Click
Import Pictures
in the step guide.
The
Import Pictures
window appears, and the pictures in the currently selected folder, as well as the
pictures in all subfolders, are displayed as thumbnails in the display area.
2
To import a photo from a different folder:
❑
Click
Browse for Folder
.
The
Open Folder
dialog box appears.
❑
Select a folder.
The pictures saved in the selected folder, as well as pictures saved in all subfolders, are displayed as
thumbnails.
Up to four thumbnails can be displayed at once. To display all of the pictures in a folder, click the
Open Folder
button.
3
Click
Import
.
All of the pictures in the selected folder are imported and displayed in the clip tray.
Importing pictures from an external device
To import pictures from an external device, proceed as follows:
1
Connect the device (digital still camera or Memory Stick™) to your computer.
For details on how to connect the device to your computer, refer to the user manuals provided with the
device and computer.






























