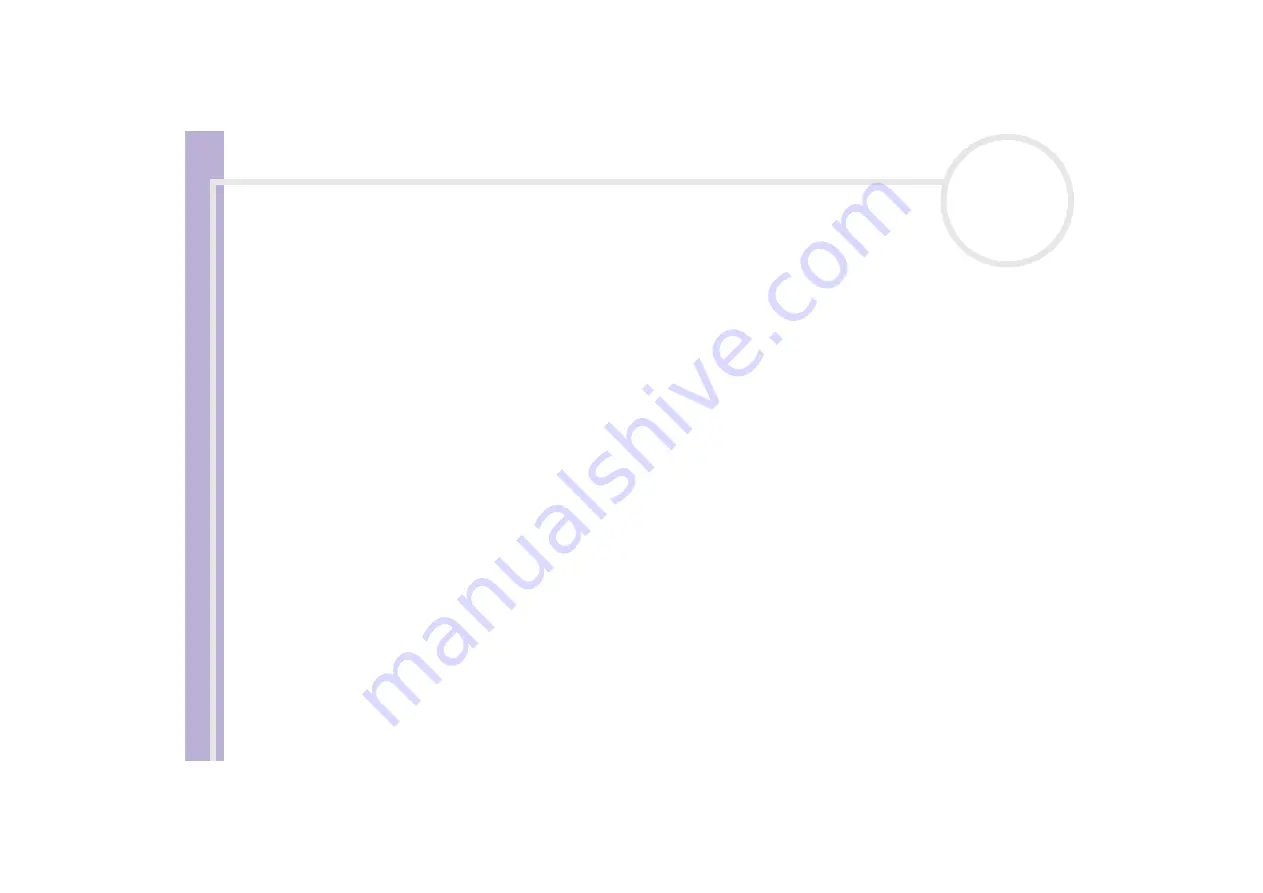
S
o
ft
wa
re
Guide
Using Click to DVD
78
❑
Defragment your hard disk drive. Optimise (defragment) the hard disk on which you store the working
files for Click to DVD and Click to DVD Automatic Mode.
For details on how to optimise (defragment) your hard disk, refer to the relevant section in your
Windows
®
online help.
❑
Disable your computer's network adapter. If your computer is connected to a network, disconnect it by
unplugging the network cable from the network adapter or by disabling the network adapter.
❑
Stop scheduled tasks. Stop any scheduled tasks that might run while you are using Click to DVD and Click
to DVD Automatic Mode.
❑
Stop automatic updates: stop any automatic updates that might occur while you are using Click to DVD
and Click to DVD Automatic Mode.
❑
Virtual memory settings: Optimise the system's performance settings.
Notes on creating DVDs
❑
Use the Click to DVD Project Administration Tool to help you manage your files (see
files with Click to DVD Project Administration Tool
❑
See the Click to DVD Readme file for devices that support Click to DVD and Click to DVD Automatic
Mode.
❑
To transfer a specific video segment or to edit your video, use the full Click to DVD software, rather than
the Click to DVD Automatic Mode software.
❑
Use an i.LINK™ cable to connect DV devices to the computer. Click to DVD and Click to DVD Automatic
Mode will not work if you use a USB cable to make this connection.
❑
When loading images from a device, do not turn off or unplug the device, and do not operate any of its
controls.
❑
The video and audio compression method used by Click to DVD varies according to recording time. When
recording time exceeds the DVD capacity, audio is first compressed to AC-3 format. If the recording still
exceeds DVD capacity, the video bit rate is reduced.
















































