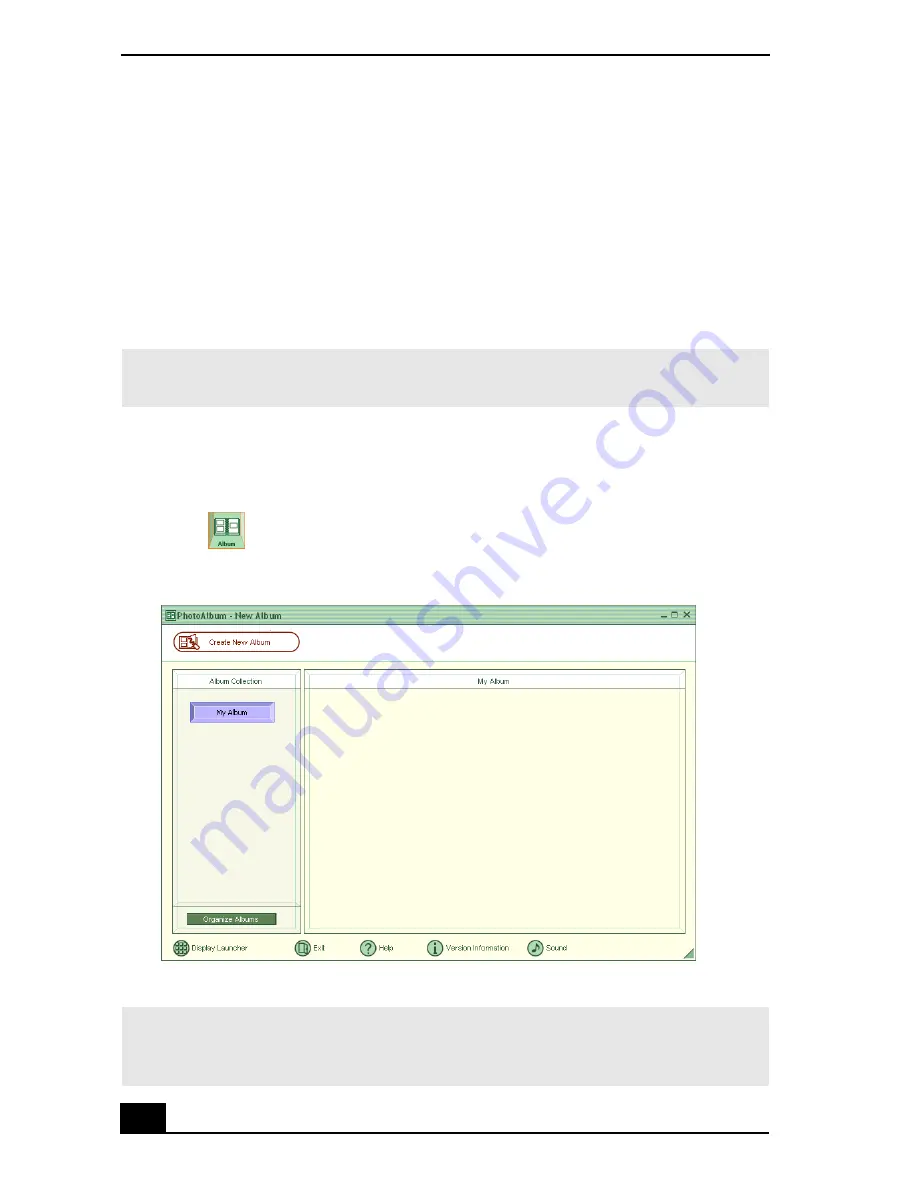
VAIO Digital Studio Computer User Guide
26
2
Select the desired folder. From the thumbnail view, click to select the
pictures you want to decorate. The PhotoDecor editing window appears.
3
Use the decoration features on the right side of the window by clicking on
the desired decoration icon, and then dragging the decoration onto your
photo.
4
Click Print when your photo is ready to be printed. You can save your
decorated pictures before printing. Name the new picture, and click Save.
Using PhotoAlbum
Capture your special photos in an organized photo album. You can share your
custom-made photo albums with friends and family.
1
Click
(Album) to open the PhotoAlbum - New Album window.
✍
The default location for your saved decorated pictures is in the Decorated Photos
folder, which can be viewed from the PhotoDecor - New PhotoDecor window.
PhotoAlbum - New Album window
✍
If you wish to work on a previously created album, do not click Create New Album.
Instead, select the desired album from the Album Collection view on the right side of
the window.
Содержание PCV-RX690G User
Страница 1: ...VAIO Digital Studio Computer User Guide ...
Страница 2: ......
Страница 6: ...VAIO Digital Studio Computer User Guide 6 ...
Страница 12: ...VAIO Digital Studio Computer User Guide 12 ...
Страница 16: ...VAIO Digital Studio Computer User Guide 16 ...
Страница 20: ...VAIO Digital Studio Computer User Guide 20 ...
Страница 64: ...VAIO Digital Studio Computer User Guide 64 ...
Страница 70: ...VAIO Digital Studio Computer User Guide 70 ...
Страница 84: ...VAIO Digital Studio Computer User Guide 84 ...
Страница 92: ...VAIO Digital Studio Computer User Guide 92 ...
Страница 97: ......
Страница 98: ......
Страница 99: ......
Страница 100: ......






























