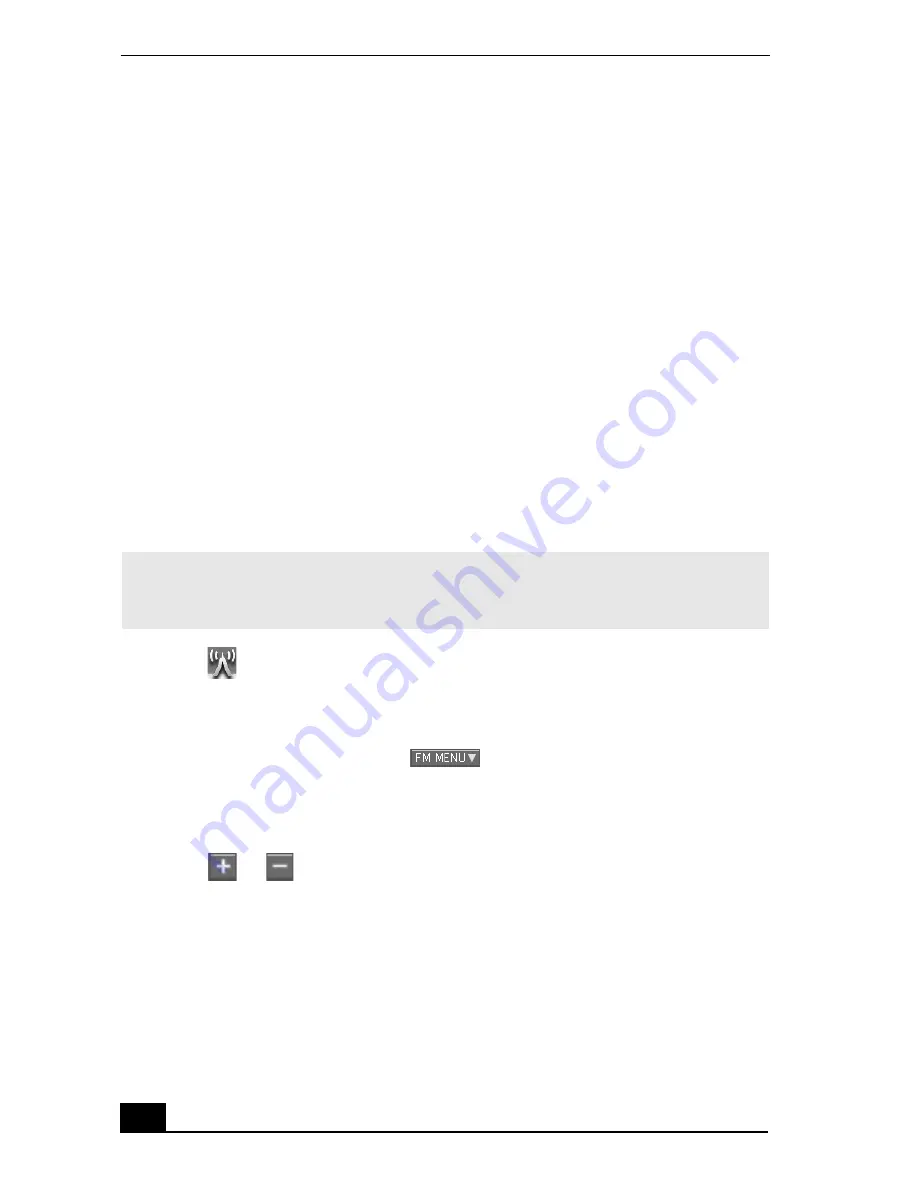
VAIO MX Computer Getting Started Guide
60
To Use the FM Tuner
Your VAIO® MX computer is equipped with a built-in FM tuner, enabling you to
listen to and record from FM radio stations. Your FM antenna wire or FM coaxial
antenna (supplied) must be connected to your computer before you can listen to
FM radio stations. See “Setting up FM antenna connections”
Listening to FM radio stations
The first time that you use your FM tuner, you are prompted to start automatic
frequency scanning.
1
At the first use of SonicStage Premium software, a dialog box appears and
prompts you to start scanning frequencies of FM radio stations. Click Yes.
Your computer starts scanning and displays a progress window. After
scanning is complete, the frequencies of available FM radio stations are
sorted in ascending order and assigned a sequential number on the Preset
panel.
2
Click
. The FM Listening panel displays. The computer tunes in to the
preset FM radio station that is currently selected.
3
You can use preset or manual tuning to change FM radio stations:
❑
To use preset tuning, click
(FM Menu) and select Tuning
Mode - Preset from the menu.
❑
To use manual tuning, click FM Menu and select Tuning Mode -
Manual from the menu.
Click
or
on the FM Listening panel to locate a specific station or
frequency.
For more information on selecting FM radio stations, see the SonicStage
Premium online Help file.
✍
Subsequent scanning overwrites the FM radio stations listed on the Preset panel. If you
wish to keep the current list of FM radio stations, select “No” when the scanning dialog
box appears.
Содержание PCV-MXS20 Online Help Center (VAIO User Guide)
Страница 1: ...VAIO MX Computer Getting Started Guide PCV MXS20 ...
Страница 6: ...6 ...
Страница 10: ...VAIO MX Computer Getting Started Guide 10 ...
Страница 28: ...VAIO MX Computer Getting Started Guide 28 ...
Страница 46: ...VAIO MX Computer Getting Started Guide 46 ...
Страница 96: ...VAIO MX Computer Getting Started Guide 96 ...






























