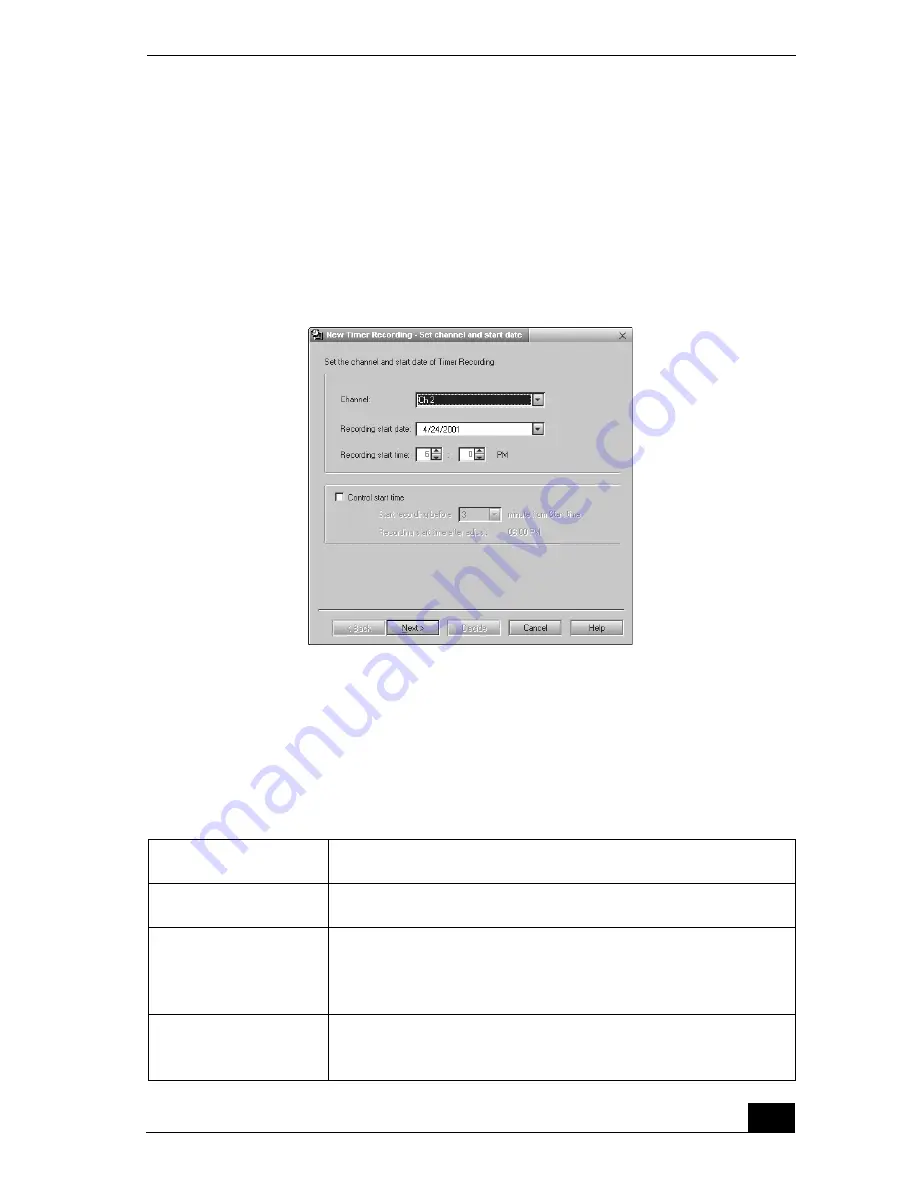
Setting Up a Timer Recording
105
You can schedule up to 100 timer recordings using Giga Pocket Personal
Video Recorder. See the Giga Pocket online Help file for more information.
To access the Help file, follow these steps:
1
Click Start in the Windows taskbar, and then select All Programs.
2
Select Giga Pocket, and then click on Giga Pocket Help.
3
Verify that the information is correct and click Next. The programming
station and time information is automatically programmed into the
appropriate Timer Recording Wizard fields.
4
You can set the stop time for your timer recording and select the recording
mode. The stop time is automatically programmed into the Timer Recording
Wizard. Verify the stop time, choose a recording mode, and then click Next.
New Timer Recording - Set channel and start date window
Recording Modes
Description
Standard Play (SP)
Standard Recording mode.
High Quality (HQ)
Image quality is improved, but recording requires more space on
the hard disk drive as compared to using SP or LP recording
modes.
Long Play (LP)
Image quality is reduced, but recording requires less space on
the hard disk drive as compared to using HQ recording mode.
Содержание PCV-MXS20 Online Help Center (VAIO User Guide)
Страница 1: ...VAIO MX Computer Getting Started Guide PCV MXS20 ...
Страница 6: ...6 ...
Страница 10: ...VAIO MX Computer Getting Started Guide 10 ...
Страница 28: ...VAIO MX Computer Getting Started Guide 28 ...
Страница 46: ...VAIO MX Computer Getting Started Guide 46 ...
Страница 96: ...VAIO MX Computer Getting Started Guide 96 ...























