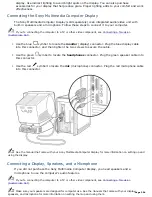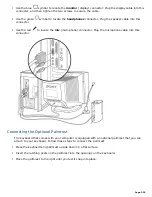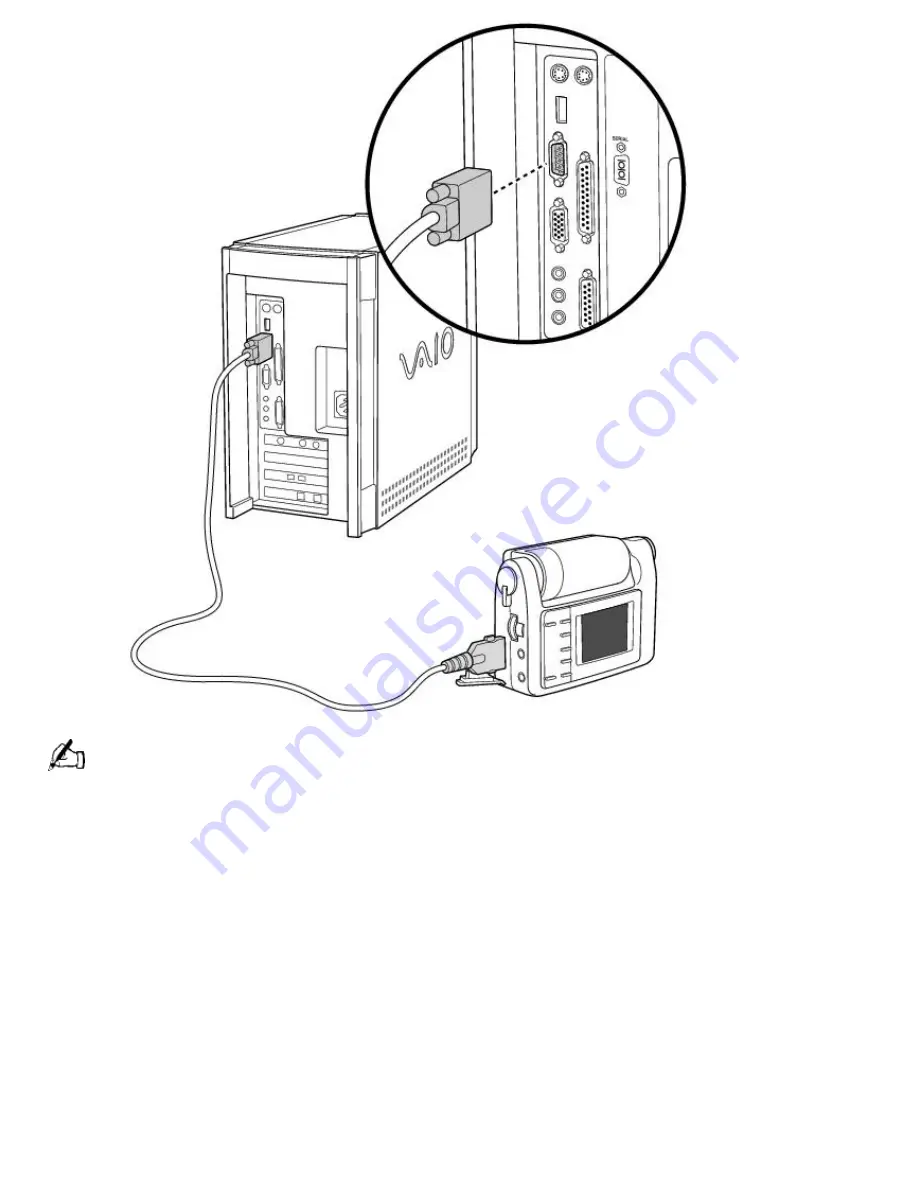
See the manual that came with your digital camera for more information on setting it up and using it.
Starting Your Computer
After you connect all the cables and accessories to your computer, you are ready to turn on the
computer.
1.
Press the power switch on the display to turn on the power.
2.
Press the power switch on the front panel of the computer to turn on the power.
Page 408
Содержание PCV-E302DS VAIO
Страница 1073: ...Page 1073 ...
Страница 1078: ...Page 1078 ...
Страница 1083: ...Page 1083 ...
Страница 1088: ...Page 1088 ...
Страница 1093: ...Page 1093 ...
Страница 1098: ...Page 1098 ...
Страница 1103: ...Page 1103 ...