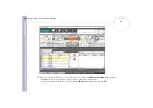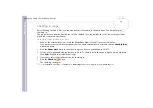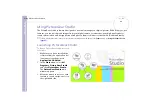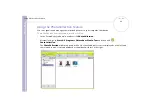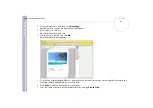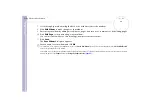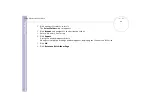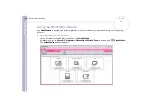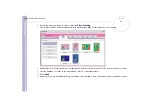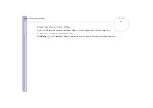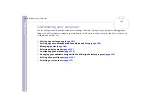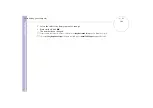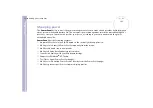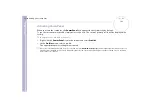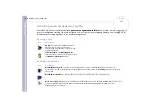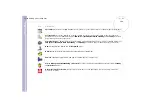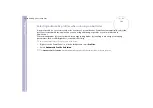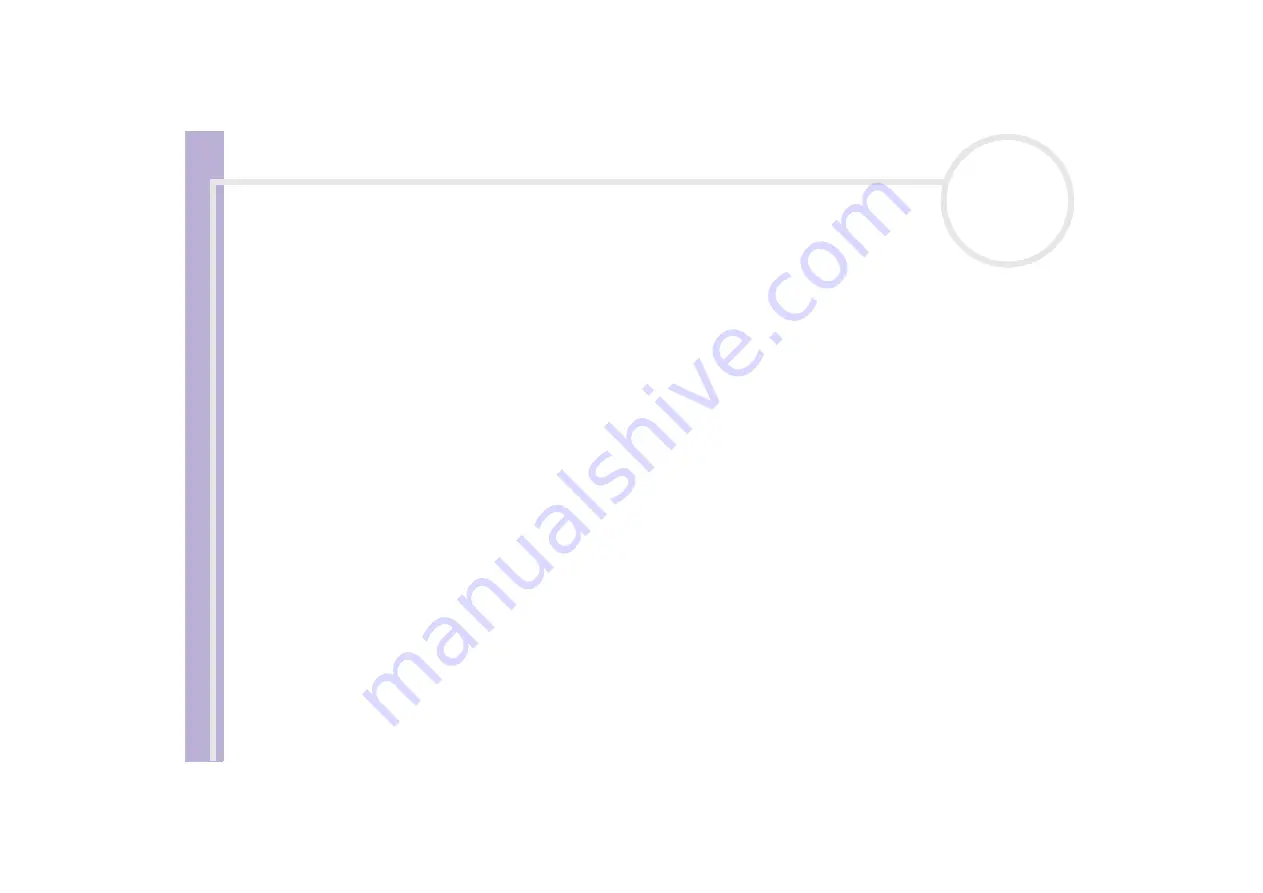
S
o
ft
wa
re
Guide
Using PictureGear Studio
94
7
Scroll through your album using the book icons at the bottom of the window.
8
Click
Edit Album
to make changes to your album.
9
Customise your album by adding more pictures, pages, decorations, or comments, or by deleting pages.
10
Click
Edit Page
to customise a page in your album.
You can customise with your own drawings, stamps or other decorations.
11
Click
Save
.
The
Save Album
dialog box appears.
12
Enter a name for your album and click
OK
.
✍
If you want to work on a previously created album, do not click
Create New Album
. Instead, select the required album from the
AlbumCollection
view on the right-hand side of the window.
Photo albums can only be viewed or edited using the PictureGear Studio software. To share a PictureGear Studio creation over the Internet or by using
another computer, use the
Export
feature (see