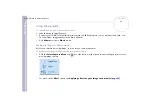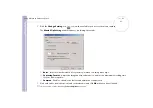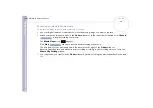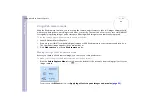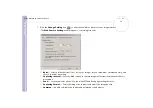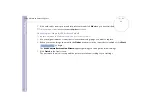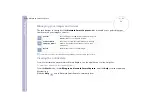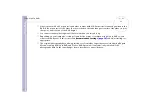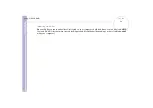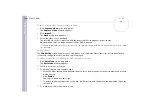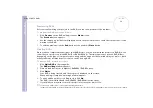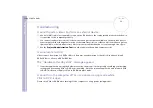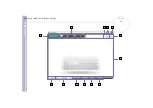S
o
ft
wa
re
Guide
Using Click To DVD*
60
10
To write additional DVDs with the same content, click
Yes
; to end the session, click
No
.
The optical drive tray opens.
11
Remove the DVD from the tray.
✍
Make all changes to the settings before starting to load the video.
Click to DVD standard mode
Click to DVD’s standard mode is a more advanced option. It allows you to capture video content from a
digital video (DV) device to create your own DVDs, complete with chapter menus and backgrounds. You can
also create DVDs from video files stored on your computer and collect scanned pictures or pictures from a
digital still camera into a DVD photo album or slide show. You can edit videos, as well as create a menu
screen.
You can save your DVD projects and edit them later.
To launch Click to DVD, proceed as follows:
1
Make sure Click to DVD has been installed from the separate Click to DVD disc, if necessary, before you
continue.
2
Connect your digital video camera to your computer with the i.LINK™ cable (not supplied), turn the
device on and set the device to playback mode.
If you want to work with video files that are already stored on your computer’s hard disk, you can skip
this step.
3
Place a writable disc into the computer’s DVD±RW / DVD-RW drive.
You can use DVD+/-R (general, not authoring) or DVD+/-RW discs.
4
Click
Start
,
All Programs
,
Click to DVD
, and then
Click to DVD
.
Alternatively, double-click the shortcut on your computer’s desktop.
The main window appears.