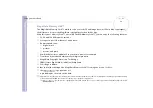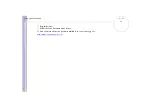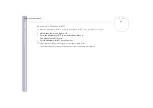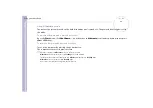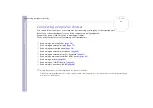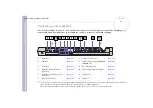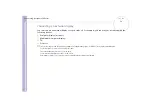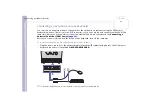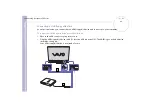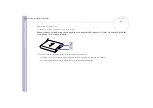Sony
Notebook U
s
er Guide
Connecting peripheral devices
71
Attaching your computer to the port replicator
To attach your computer to the port replicator, proceed as follows:
1
Disconnect all peripherals from the
computer.
2
Plug the cable attached to the AC adapter (1)
into the DC In port (2) on the port replicator
(3).
3
Plug the power cord (4) into the AC adapter
and an AC outlet.
The power indicator DC IN of the port
replicator turns green.
4
Close the cover and align the bottom
connector of the notebook with the
connector on the port replicator.
5
Gently press the notebook down until it clicks
into place.
6
Open the cover and turn on the notebook.
✍
When you use the port replicator for the first time, the installation
of the network drivers starts automatically.
When attaching your computer to the port replicator, do not
attempt to insert or remove the battery pack. Lifting and turning
the computer with the attached port replicator may cause a
temporary loss of power.
Use the AC adapter that comes with your notebook or the optional Sony adapter.