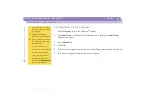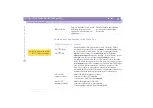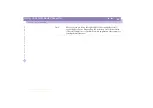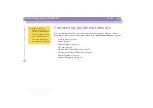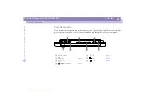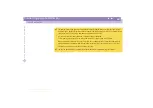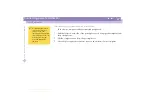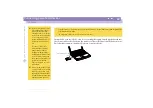Using Your Notebook Computer
Using the Weight Saver
Sony
Not
e
book
Com
p
ut
er
Us
er
Gui
d
e
39
To remove the Weight Saver
To remove the weight saver, slide the Eject lever of the weight saver in the direction of
the arrow 1, then slide the RELEASE lever on the bottom of the computer in the
direction of the arrow 2.
1
2
Weight saver EJECT lever on bottom