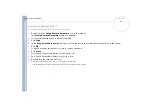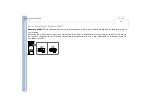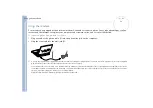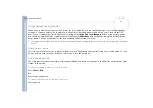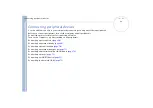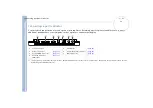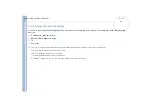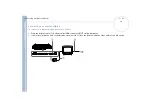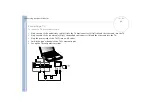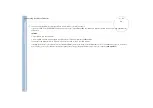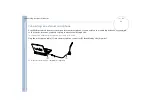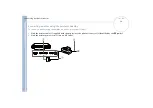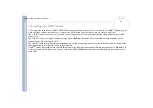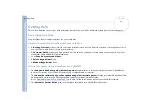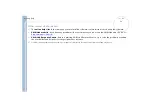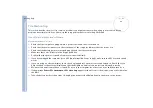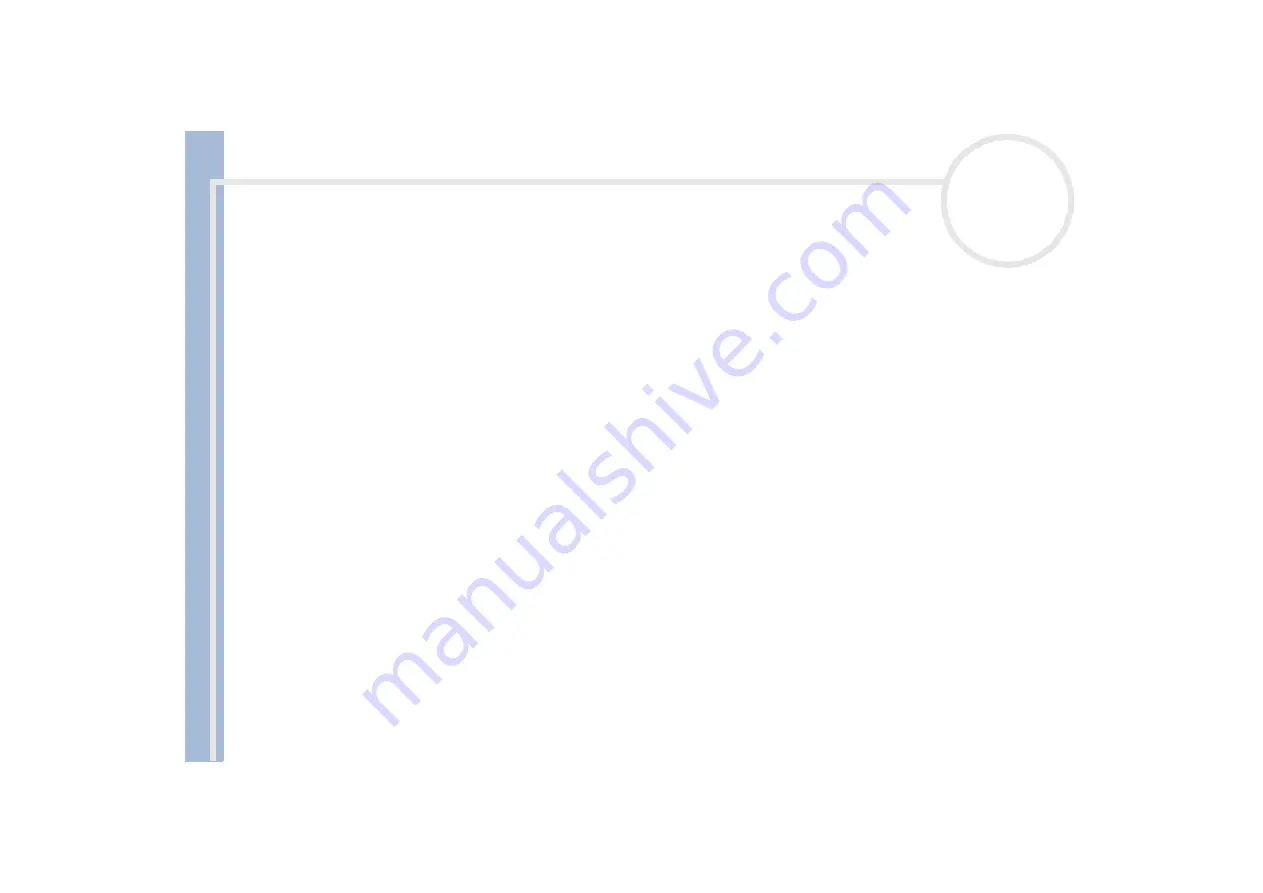
Sony Not
e
book Us
er
G
u
id
e
Connecting peripheral devices
68
✍
See the manual supplied with your peripheral for more information on installation and use.
If you insert a DVD in your DVD-ROM drive to watch a movie on your TV, the
<Fn>+<F8>
key combination might not activate the function to toggle between your
LCD and TV.
Solution
:
1. Eject the DVD from your computer.
2. Once the DVD is ejected, toggle between your LCD and your TV with the combination
<Fn>+<F8>
.
Your image is now displayed on both LCD and TV. Re-insert your DVD to launch your DVD software.
If the display resolution of your computer is more than 800 x 600 dots, a part of the image cannot be displayed on your TV. The hidden area on your TV can be seen
by moving the cursor on your computer. If you want to display the full image, change the display resolution of your computer to
640 x 480
dots.