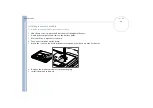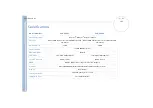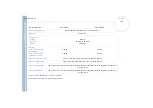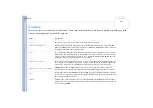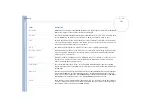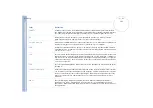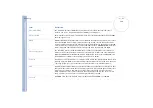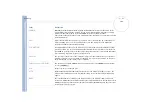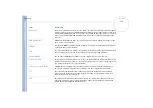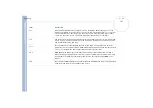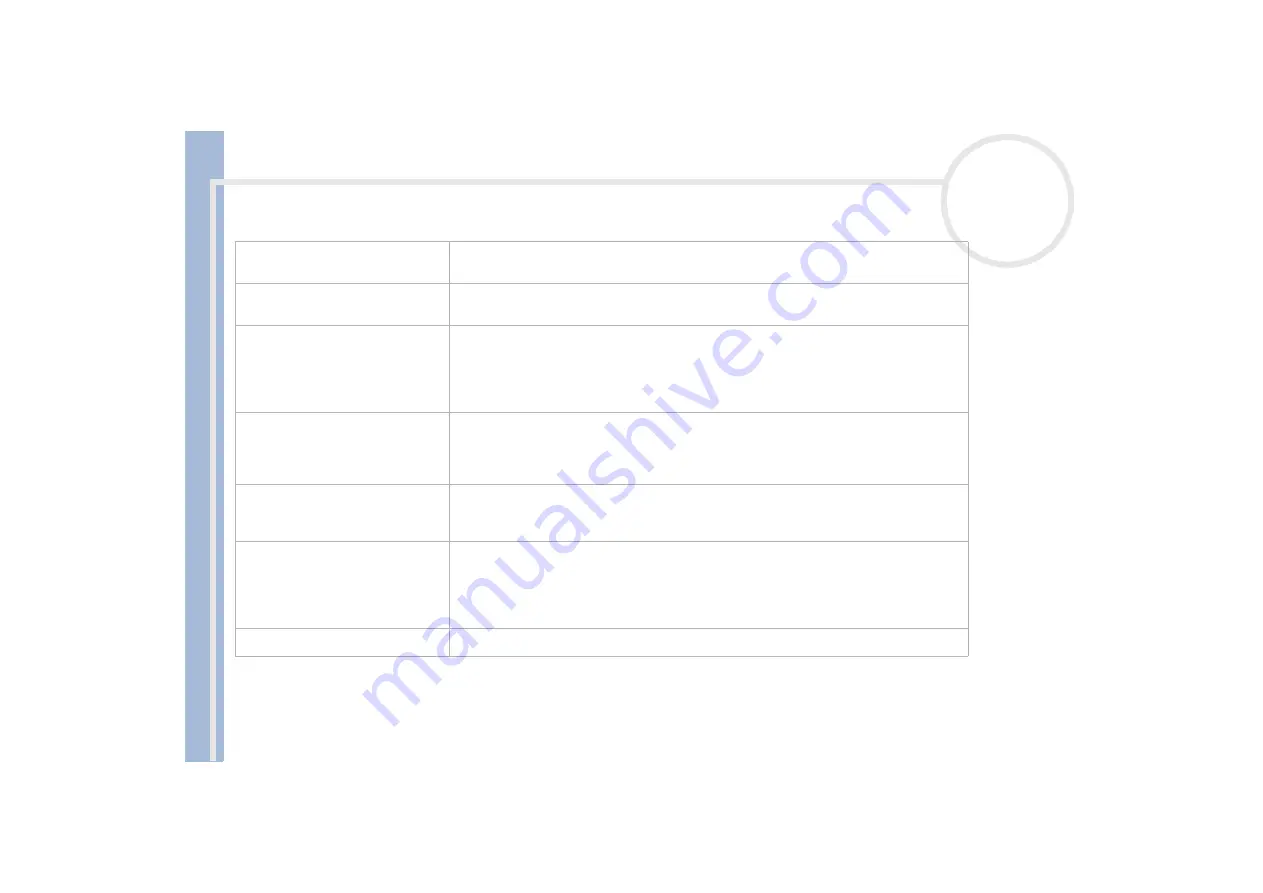
Sony Not
e
book Us
er
G
u
id
e
Glossary
108
maximum RAM
The maximum amount of RAM that your computer can contain. Once this amount is
reached, you can no longer add additional RAM to your computer.
Motherboard
The motherboard is the main circuit board inside your computer. It holds the CPU, the BIOS,
the memory and so on.
MPEG
MPEG or Moving Pictures Experts Group is a standard for audio-visual compression of video
sequences. MPEG achieves high compression rates by storing only the changes from one
frame to another. The decrease in data is generally imperceptible to the human eye. MPEG-
1 was developed for digital storage of video and audio data on CD-ROM. MPEG-2 achieves
better image and audio quality and is more targeted to TV broadcasting and DVD.
Operating system
The operating system is software that manages all the other programs in a computer. It
defines how the computer reads and writes information to its disks (and other hardware).
Windows 2000, Windows Millennium Edition, Windows XP Professional and Windows XP
Home Edition are examples of operating systems found on VAIOs.
Partition
A partition is a logical division of a computer’s hard disk. A two-partition hard drive would
typically contain C: and D: drives. Partitioning is particularly useful if you run more than one
operating system or to clearly separate your data files from your installed software.
PBX
A PBX (Private Branch Exchange) is a private telephone network within an enterprise. Under
this system, the calls between the enterprise members are local and the phone numbers are
made up of 3 or 4 digits. Companies generally choose this phone system for internal
communication because it is less expensive than the regular network. The users can still
share a number of outside lines for making calls external to the PBX.
PC Card
A PCMCIA card. The term PC Card is more widely used than PCMCIA. See PCMCIA.
Term
Definition