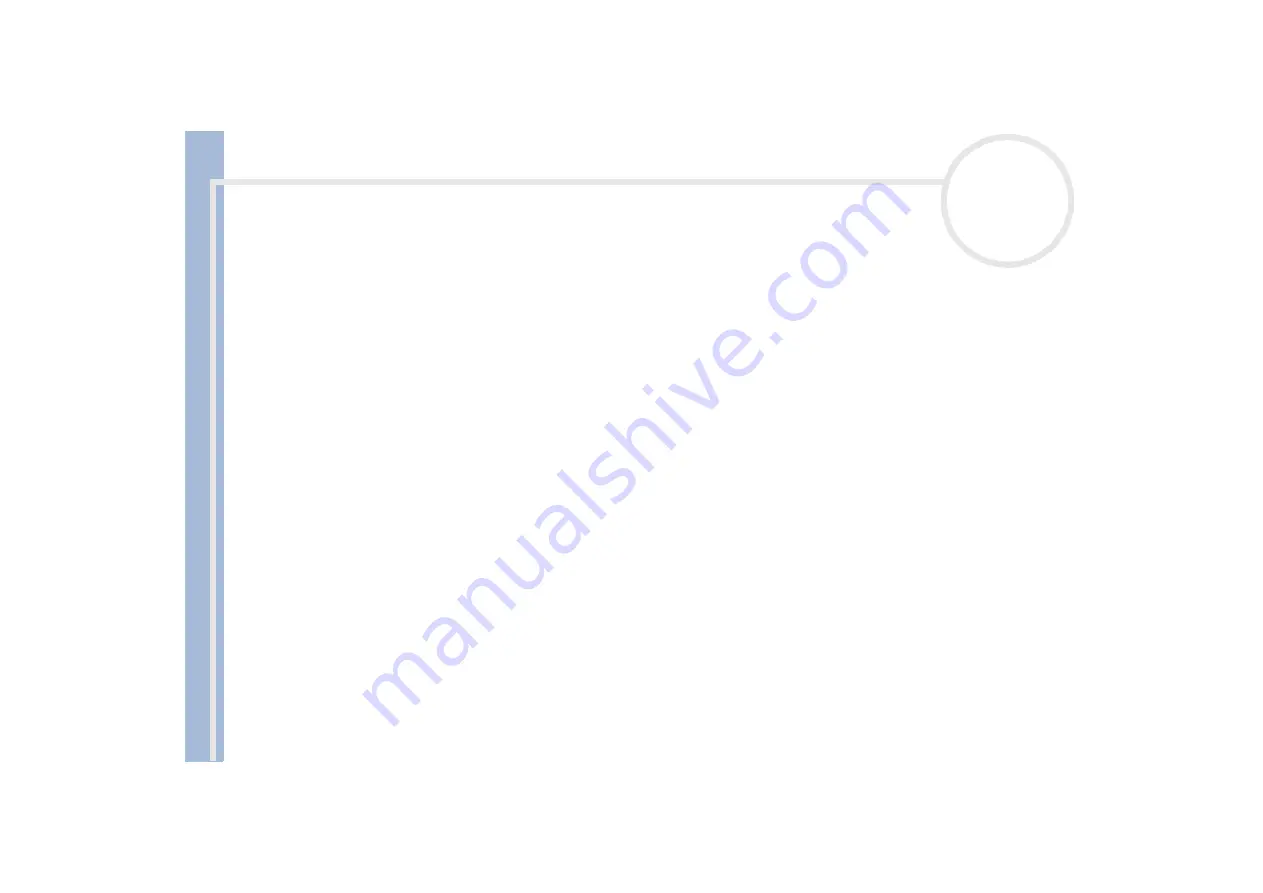
Sony Not
e
book Us
er
G
u
id
e
Read this first
3
Safety information
Owner's record
The serial number and model number are located on the bottom of your Sony notebook. Record the serial number and the model
number in the spaces provided here. Refer to the model number and serial number if you call VAIO-Link.
Serial number: ________________________
Model number: PCG-873M (PCG-GR114EK) / PCG-872M (PCG-GR114MK) / PCG-871M (PCG-GR114SK)
Warnings
General
Opening the unit, for whatever reason, could lead to damages that are not covered by the guarantee.
To avoid electrical shock, do not open the cabinet. Refer servicing to qualified personnel only.
To prevent fire or shock hazard, do not expose your VAIO notebook to rain or moisture.
Avoid using the modem during a severe electrical storm.
Do not use the modem or a telephone to report a gas leak in the vicinity of the leak.
To change the backup battery, please contact your nearest Sony Service Center.
Before you connect peripherals, turn off the computer and all peripherals.
Connect the power cord only after connecting all cables.
Turn on the computer only after turning off all peripherals.
The magnetic properties of some objects can have serious consequences for your hard disk drive. They
can erase the data on the hard disk drive and cause the computer to malfunction. Do not place your
computer near or on any objects which emit magnetic fields, mainly:
TV sets
Speakers
Magnets
Magnetic bracelets.



















