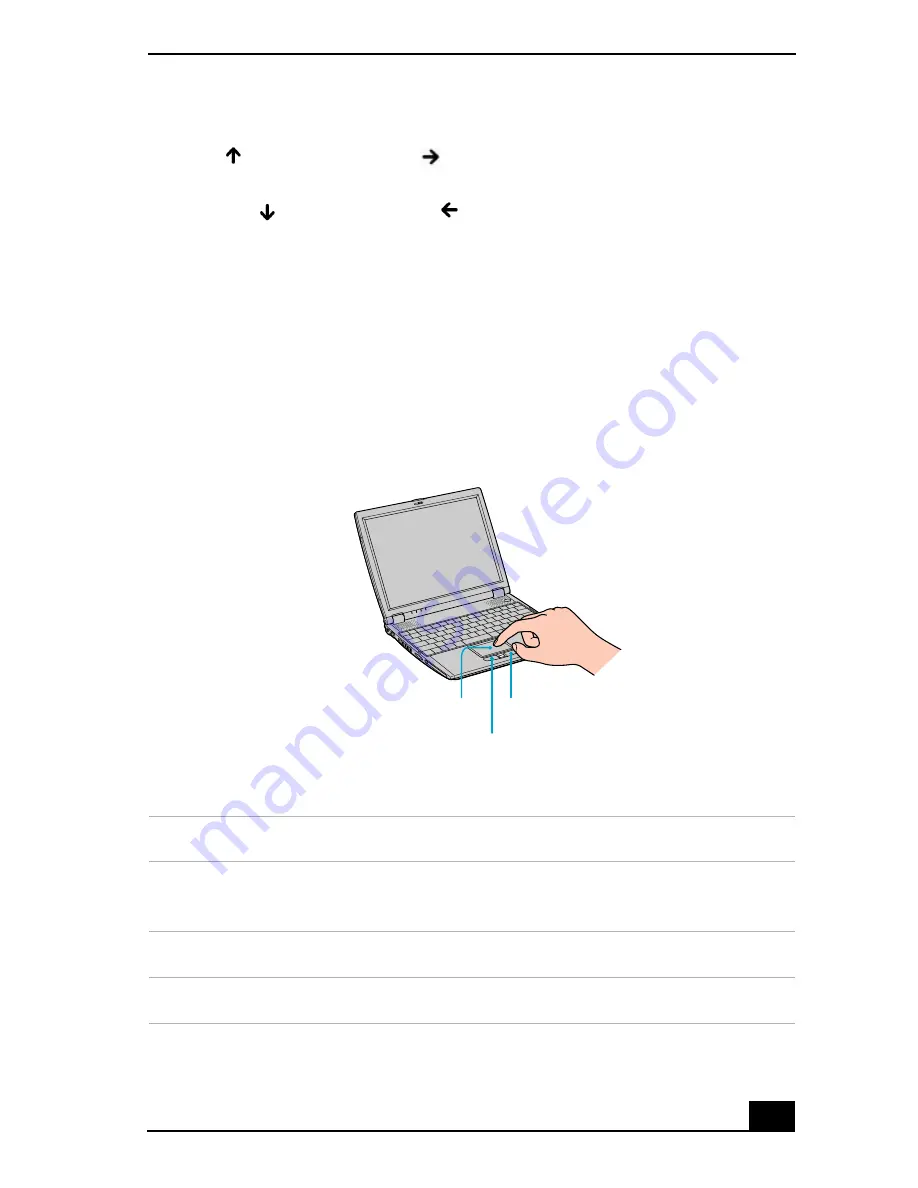
Turning On Your Computer
35
❑
To increase brightness, press Fn+F5, and then press the Up Arrow key
or Right Arrow key
.
❑
To decrease brightness, press Fn+F5, and then press the Down Arrow
key
or
Left Arrow key
.
Using the Touch Pad
The keyboard contains a pointing device called a touch pad. You can point to,
select, drag, and scroll objects on the screen using the built-in touch pad.
Describing touch pad actions
Touch pad
Action
Description
Point
Slide one finger on the touch pad to place the pointer on an
item or object.
Click
Press the left button once.
Double-click
Press the left button twice.
Touch pad
Left button
Right button
Содержание PCG-652L
Страница 1: ...VAIO Computer Quick Start PCG R505 Series ...
Страница 2: ......
Страница 45: ...45 Using the Recovery CDs Application and System Recovery CDs Using Your Recovery CDs ...
Страница 54: ...VAIO Computer Quick Start 54 ...
Страница 70: ......
Страница 71: ......
Страница 72: ...http www sony com vaio Printed in USA 2002 Sony Electronics Inc 4 668 131 01 ...






























