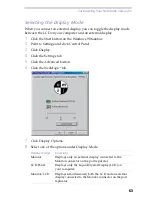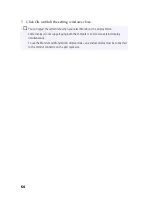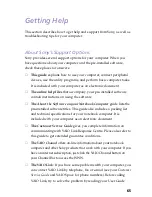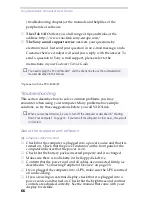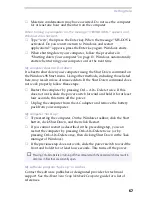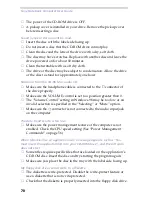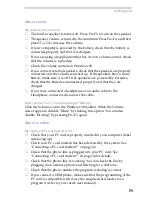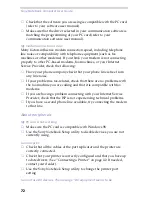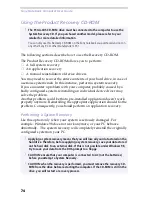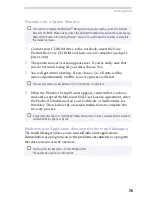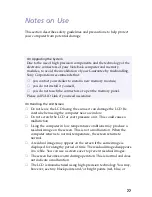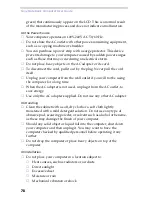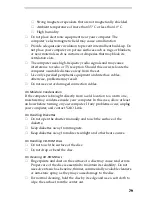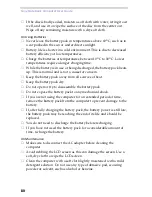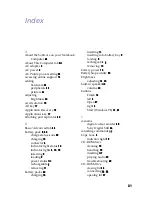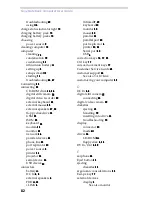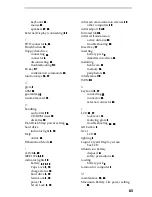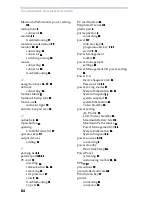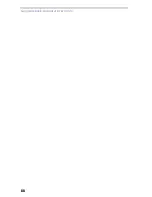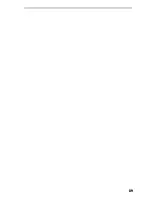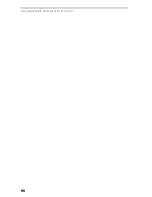Sony Notebook Computer User Guide
76
Procedure for an application recovery
1
Turn on your computer (using AC power only) and wait until
Windows 98 is booted up.
2
Insert the Recovery CD. The Application Recovery utility now loads
automatically.
3
When the Application Recovery menu appears, follow the on-screen
instructions to choose the application you want to recover.
Reinstalling a device driver
First check whether the driver you plan to reinstall is on the Product
Recovery CD-ROM. Only device drivers that are not delivered with Win-
dows 98 can be found in the directory drivers ( in G:\Drivers). Check all
underlying sub-directories for the appropriate driver. Next, launch the
'Add New Hardware' wizard (in the Windows start menu, select settings,
then control panel) to install the appropriate device.
✍
When performing an application recovery, you do not lose data.
Содержание PCG-505E
Страница 1: ...Sony Notebook Computer User Guide PCG 505E LT PCG 505E KT PCG 505G SONY NOTEBOOK COMPUTER USER GUIDE ...
Страница 92: ...87 ...
Страница 93: ...Sony Notebook Computer User Guide 88 ...
Страница 94: ...89 ...
Страница 95: ...Sony Notebook Computer User Guide 90 ...
Страница 96: ...91 ...
Страница 97: ...Sony Notebook Computer User Guide 92 ...
Страница 98: ...93 ...
Страница 99: ...Sony Notebook Computer User Guide 94 ...
Страница 100: ...95 ...
Страница 101: ...Sony Notebook Computer User Guide 96 ...