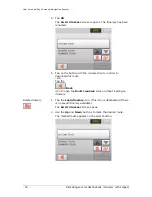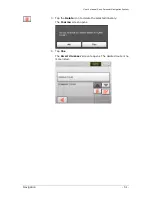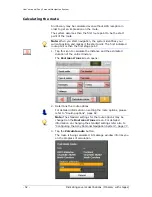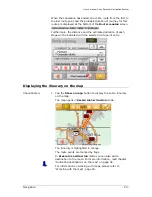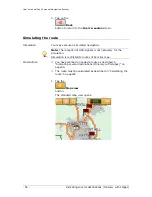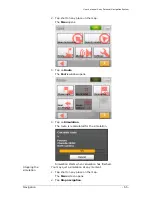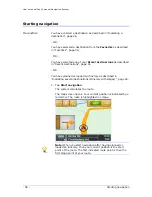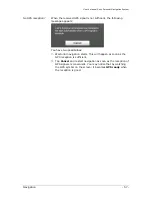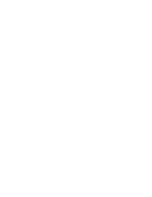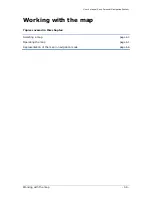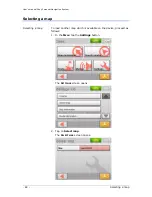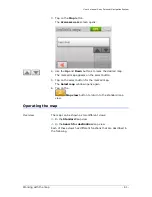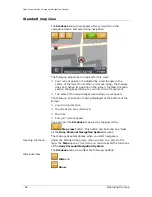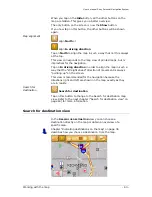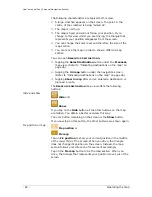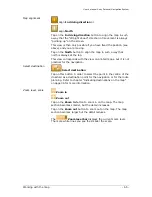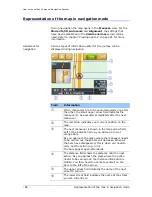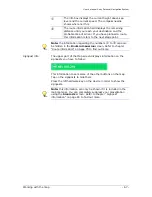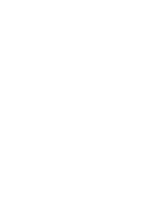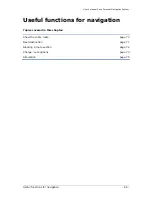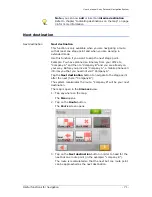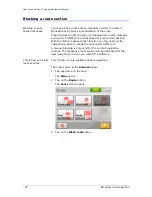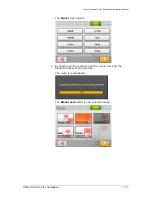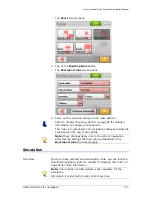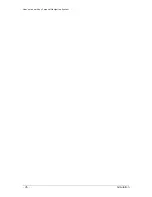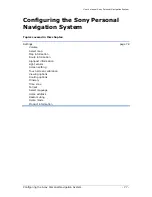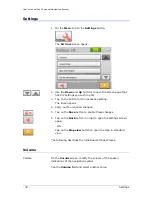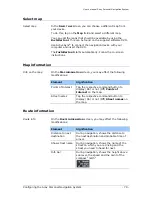User's manual Sony Personal Navigation System
- 64 -
Operating the map
The following characteristics are typical for this view:
Ù
A large crosshair appears on the screen. The point in the
centre of the crosshair is being "aimed at".
Ù
The map is north up.
Ù
The map is fixed and will not follow your position. If you
change to this view whilst you are driving, the triangle that
represents your position disappears from the screen.
Ù
You can change the zoom level and therefore the size of the
map section.
Ù
You can move the map in order to show a different map
section.
You can open
S
EARCH FOR DESTINATION
by
Ù
tapping the
Select destination
button under the
S
TANDARD
map view. (Refer to "Indicating destinations on the map" on
page 36)
Ù
tapping the
On map
button under the navigation screen.
(Refer to "Indicating destinations on the map" on page 36)
Ù
tapping
Show in map
after you’ve entered a destination or
planned a route.
The
S
EARCH FOR DESTINATION
map view offers the following
buttons:
Hide and show
Hide
and
Show
If you tap on the
Hide
button all the other buttons on the map
are hidden. You obtain a better overview this way.
The only button remaining on the screen is the
Show
button.
If you now tap on this button, the other buttons are shown again.
Fix position or map
Fix position
or
Fix map
Tap on
Fix position
to show your current position in the middle
of the lower third of the screen. When you drive, the triangle
does not change its position on the screen. Instead, the map
section follows your direction of movement accordingly
Tap on the
Fix map
button to fix the map section. When you
drive, the triangle that represents your position moves out of the
screen
Содержание NV-U70 - NAV-U Portable GPS Navigator
Страница 1: ...Personal Navigation System User s Manual NV U70 2005 Sony Corporation ...
Страница 8: ......
Страница 60: ......
Страница 70: ......
Страница 78: ...User s manual Sony Personal Navigation System 76 Simulation ...
Страница 88: ......
Страница 91: ......
Страница 92: ......
Страница 93: ......
Страница 94: ......
Страница 95: ......
Страница 96: ......
Страница 97: ......
Страница 98: ......
Страница 99: ......
Страница 100: ......
Страница 101: ......
Страница 102: ......
Страница 103: ......
Страница 104: ......
Страница 105: ......
Страница 106: ......
Страница 107: ......
Страница 108: ......
Страница 109: ......
Страница 110: ......
Страница 111: ......
Страница 112: ......
Страница 113: ......
Страница 114: ......
Страница 115: ......
Страница 116: ......
Страница 117: ......
Страница 118: ......
Страница 119: ......
Страница 120: ......
Страница 121: ......