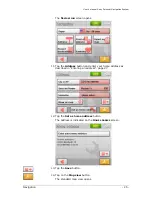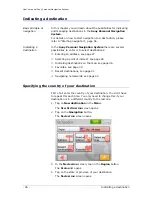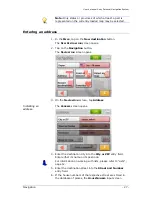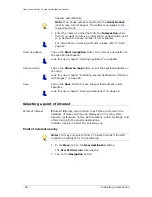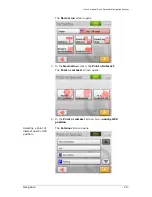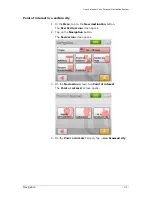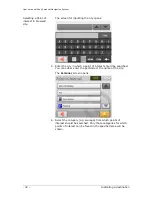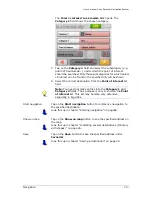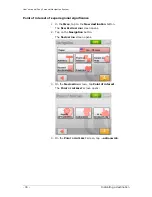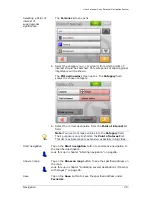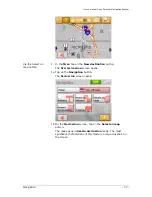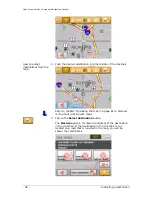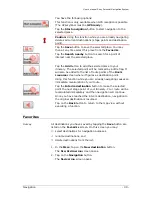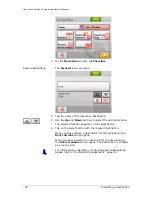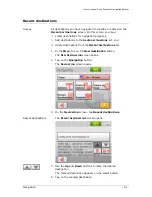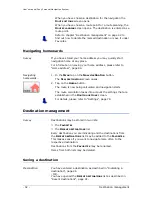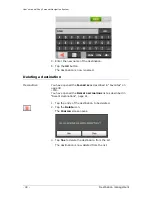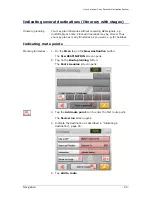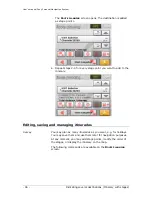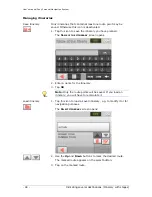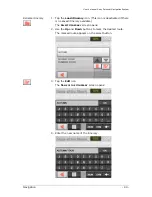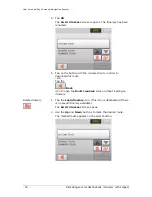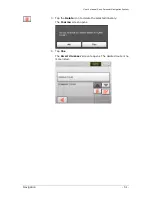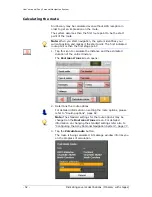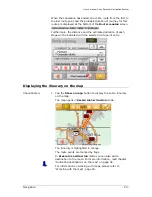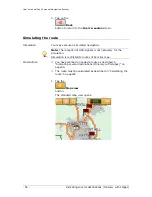User's manual Sony Personal Navigation System
Navigation
- 39 -
You have the following options:
This function is only available when GPS reception is possible
(The GPS-symbol must be
GPS ready
).
Tap the
Start navigation
button to start navigation to the
selected place.
Caution:
Using this function while you are already navigating
deletes all current destinations (stage points and destination
point).
Tap the
Save
button to save the selected place. You may
then at any time select this place from the
F
AVORITES
.
Tap the
Search nearby
button to search for a point of
interest near the selected place.
Tap the
Add
button to add the selected place to your
itinerary. The selected point will be marked by a little flag. It
will also be added to the list of route points of the
R
OUTE
PLANNING
screen where it figures as destination point.
Using this function while you are already navigating causes an
immediate recalculation of your route.
Tap the
Interim destination
button to make the selected
point the next stage point of your itinerary. Your route will be
recalculated immediately and then navigation will continue.
Once you have reached the interim destination, navigation to
the original destination is resumed.
Tap on the
Back
button to return to the map view without
executing a function.
Favorites
Survey
All destinations you have saved by tapping the
Save
button are
listed on the
F
AVORITES
screen. On this screen you may:
Ù
select destinations for navigation purposes,
Ù
rename destinations, and
Ù
delete destinations from the list.
1. In the
M
ENU
, tap on the
New destination
button.
The
N
EW
D
ESTINATION
screen opens.
2. Tap on the
Navigation
button.
The
N
AVIGATION
screen opens.
Содержание NV-U70 - NAV-U Portable GPS Navigator
Страница 1: ...Personal Navigation System User s Manual NV U70 2005 Sony Corporation ...
Страница 8: ......
Страница 60: ......
Страница 70: ......
Страница 78: ...User s manual Sony Personal Navigation System 76 Simulation ...
Страница 88: ......
Страница 91: ......
Страница 92: ......
Страница 93: ......
Страница 94: ......
Страница 95: ......
Страница 96: ......
Страница 97: ......
Страница 98: ......
Страница 99: ......
Страница 100: ......
Страница 101: ......
Страница 102: ......
Страница 103: ......
Страница 104: ......
Страница 105: ......
Страница 106: ......
Страница 107: ......
Страница 108: ......
Страница 109: ......
Страница 110: ......
Страница 111: ......
Страница 112: ......
Страница 113: ......
Страница 114: ......
Страница 115: ......
Страница 116: ......
Страница 117: ......
Страница 118: ......
Страница 119: ......
Страница 120: ......
Страница 121: ......