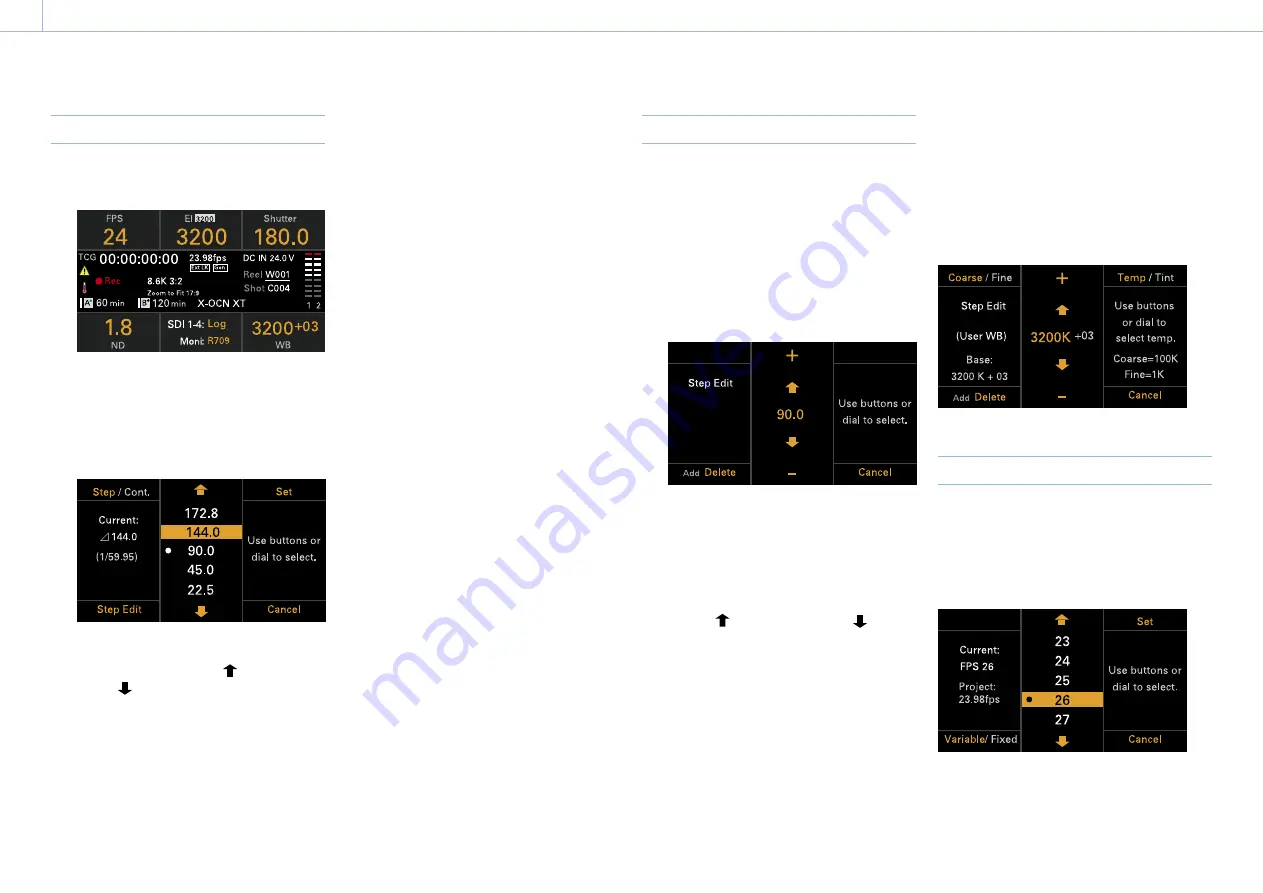
38
3. Camera Operations
Operations on the Home Screen of the Sub Display
Basic Operation
1
Press the HOME button.
The Home screen appears.
2
Select the item to set using the ITEM keys
1 to 6.
The setting value for items that can be
changed are displayed in orange.
The following diagram shows an example
when ITEM key 3 is pressed.
3
Move the cursor to the item or setting
value to select using the button (ITEM
key 2), button (ITEM key 5), or MENU
dial.
4
Press the MENU dial or Set button (ITEM
key 3) to apply the setting.
Changing the brightness of the sub
display
You can change the brightness of the sub
display using Technical > Panel Control >
Brightness level (page 89) in the full menu.
On the Home screen, you can also press and
hold the BACK button and turn the MENU dial
clockwise to change the brightness of the sub
display in the sequence Minimum
Low
Mid
High with the current setting as the
base point.
You can also press and hold the BACK button
and turn the MENU dial counterclockwise
to change the brightness of the sub display
in the sequence High
Mid
Low
Minimum with the current setting as the base
point.
[Note]
The display brightness setting is common to both the
sub display and the mini display, and is reflected on
both displays simultaneously.
Display and operation when RM/RCP
Paint Control is enabled
• The gain value is displayed in the EI control
area when Technical > Special Configuration
> RM/RCP Paint Control (page 91) is set
to On in the full menu. In this mode, the EI
value cannot be changed, but the gain value
can be changed (page 39). However, the
Base ISO setting can be switched.
• The following control areas are grayed out
and cannot be operated when an RM-B170
or other remote control unit is connected
and Technical > Special Configuration > RM/
RCP Paint Control (page 91) is set to On
in the full menu. Set these using the remote
control unit (page 115).
• Shutter control area
• WB control area
• Gain control area
Step Edit Operation
You can change the settings available for
selection when “Step Edit” is displayed for
ITEM key 4 in step
2
in the basic operation. You
can add and delete settings on the settings
edit screen.
1
On the settings selection screen, move
the cursor to the setting you want to
change or delete, and press the Step Edit
button (ITEM key 4).
The settings edit screen appears.
2
To delete a setting, press the Delete button
(ITEM key 4).
[Note]
The selected setting can be deleted if the “Delete”
character string is displayed in orange.
3
Use the button (ITEM key 2), button
(ITEM key 5), or MENU dial to change the
setting.
4
When finished, press the Add button
(ITEM key 4).
The setting is added and the display
returns to the setting selection screen.
[Note]
A setting can be added if the “Add” character string
is displayed in orange.
When setting White Balance
On the White Balance settings edit screen, you
can press the Coarse/Fine button (ITEM key
1) to change the 1-step increment variation to
coarse or fine. You can also press the Temp/
Tint button (ITEM key 3) to switch the value
between color temperature (Temp) and color
tone (Tint).
FPS Operation
Press ITEM key 1 on the Home screen to
display the FPS operation screen. You can
press the Variable/Fixed button (ITEM key
4) to switch between “Fixed” for constant
speed shooting and “Variable (Select FPS)” for
variable speed shooting.
[Note]
Audio is not recorded in “Select FPS” mode.






























