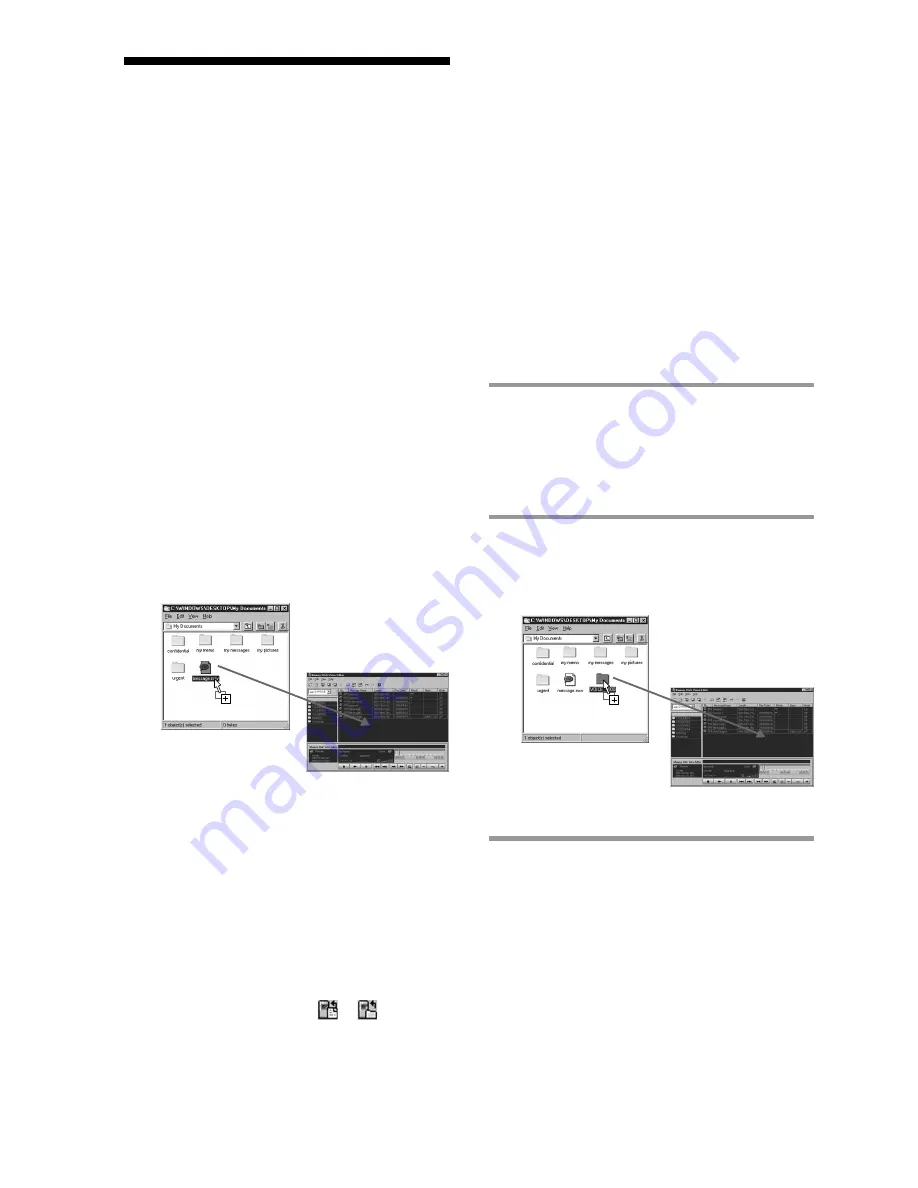
52
Adding or
Replacing
Messages to the
“Memory Stick“
Adding messages or
folders
You can add the selected message(s) in your
computer’s hard disk to the “Memory Stick“
as MSV files. An MSV file is added as it is and
ICS (SP mode only) and WAV (8/16 bit,
linear PCM monaural) files are automatically
converted into MSV files. The message list file
data is also updated to reflect the change.
The added message can be played back on
the IC recorder.
In the window or folder of the Explorer or
your computer’s desktop, click the desired
message file(s) or folder(s) you want to add
to the “Memory Stick“, and then drag and
drop onto the desired position in the
“Memory Stick Voice Editor“.
Notes
• When a message or folder is added one by one,
not by entire VOICE folder (page 50), its alarm
and priority settings are cancelled.
• If you drop the message file or folder in a message
folder in the folder list box, the message(s) will be
added to the end of the selected folder.
1
Tip
You can add the selected message(s) by clicking
[Add/Replace Messages] in the [File] menu and
then [Add Message File] or [Add Folder/Replace
VOICE Folder], or just clicking
or
in the
toolbar.
In this case, the message(s) will be added to the end
of the currently open folder of the “Memory Stick“.
Restoring the VOICE
Folder Back to the
“Memory Stick“
(Replacing)
When you have saved all the message files at
one time in the VOICE folder of the “Memory
Stick“ onto your computer’s hard disk as
MSV files (page 50), you can restore the
VOICE folder back to the “Memory Stick“ as
it is. The messages can be played back on
your IC recorder. All the alarm and priority
settings are also maintained.
The existing VOICE folder in the “Memory
Stick“ will be replaced.
1
In the window or folder of the
Explorer or your computer’s
desktop, click the desired VOICE
folder you want to overwrite onto
the “Memory Stick“.
2
Drag and drop the VOICE folder
onto the folder or message list box
on the “Memory Stick Voice Editor“.
The [Replace VOICE Folder] window is
displayed.
3
Click [Yes] to replace the VOICE
folder.
To stop replacement, click [No]. When
you select [Yes], the dialog box appears
asking if you want to backup the VOICE
folder currently saved in the “Memory
Stick“.






























