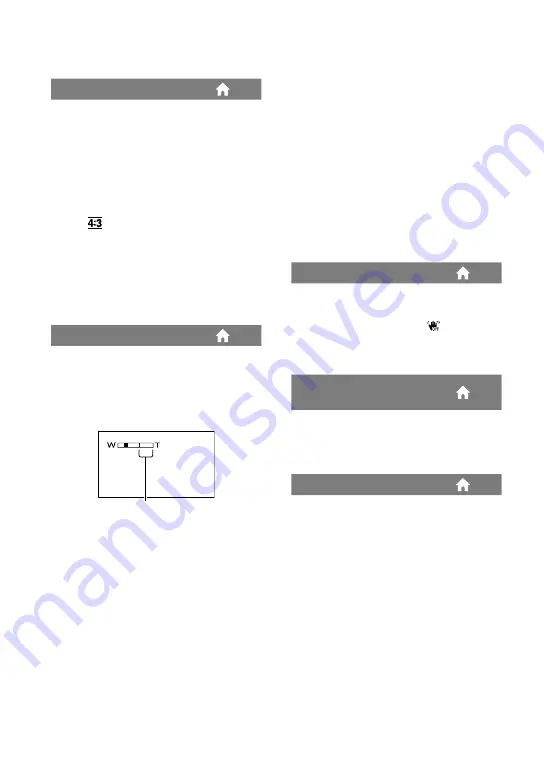
58
WIDE SELECT
When recording images, you can select the
aspect ratio according to the TV connected.
Refer also to the instruction manuals
supplied with your TV.
16:9 WIDE
Records images to the full screen on a 16:9
(wide) TV screen.
:3 ( )
Records images to the full screen on a 4:3
TV screen.
Notes
Set [TV TYPE] correctly according to the TV
connected for playback (p. 34).
DIGITAL ZOOM
You can select the maximum zoom level in
case you want to zoom greater than optical
zoom magnification (p. 27). Note that the
image quality decreases when you use the
digital zoom.
DCR-SR35E/SR36E/SR45E/SR46E:
OFF
Up to 40 × zoom is performed optically.
80×
Up to 40 × zoom is performed optically,
and after that, up to 80 × zoom is
performed digitally.
2000×
Up to 40 × zoom is performed optically,
and after that, up to 2000 × zoom is
performed digitally.
DCR-SR55E/SR65E/SR75E/SR85E:
OFF
Up to 25 × zoom is performed optically.
50×
Up to 25 × zoom is performed optically,
and after that, up to 50 × zoom is
performed digitally.
2000×
Up to 25 × zoom is performed optically,
and after that, up to 2000 × zoom is
performed digitally.
STEADYSHOT
You can compensate for camera
shake (the default setting is [ON]). Set
[STEADYSHOT] to [OFF] ( ) when using
a tripod (optional), then the image becomes
natural.
AUTO SLW SHUTTR
(Auto Slow Shutter)
When recording in dark places, the shutter
speed is automatically reduced to 1/25
second (the default setting is [ON]).
GUIDEFRAME
You can display the frame and check that
the subject is horizontal or vertical by
setting [GUIDEFRAME] to [ON].
The frame is not recorded. Press DISP/
BATT INFO to make the frame disappear.
(The default setting is [OFF]).
Tips
Positioning the subject at the cross point of the
guide frame makes a balanced composition.
The right side of the bar shows the digital
zooming factor. The zooming zone appears
when you select the zooming level.
Содержание Handycam DCR-SR35E
Страница 108: ......






























