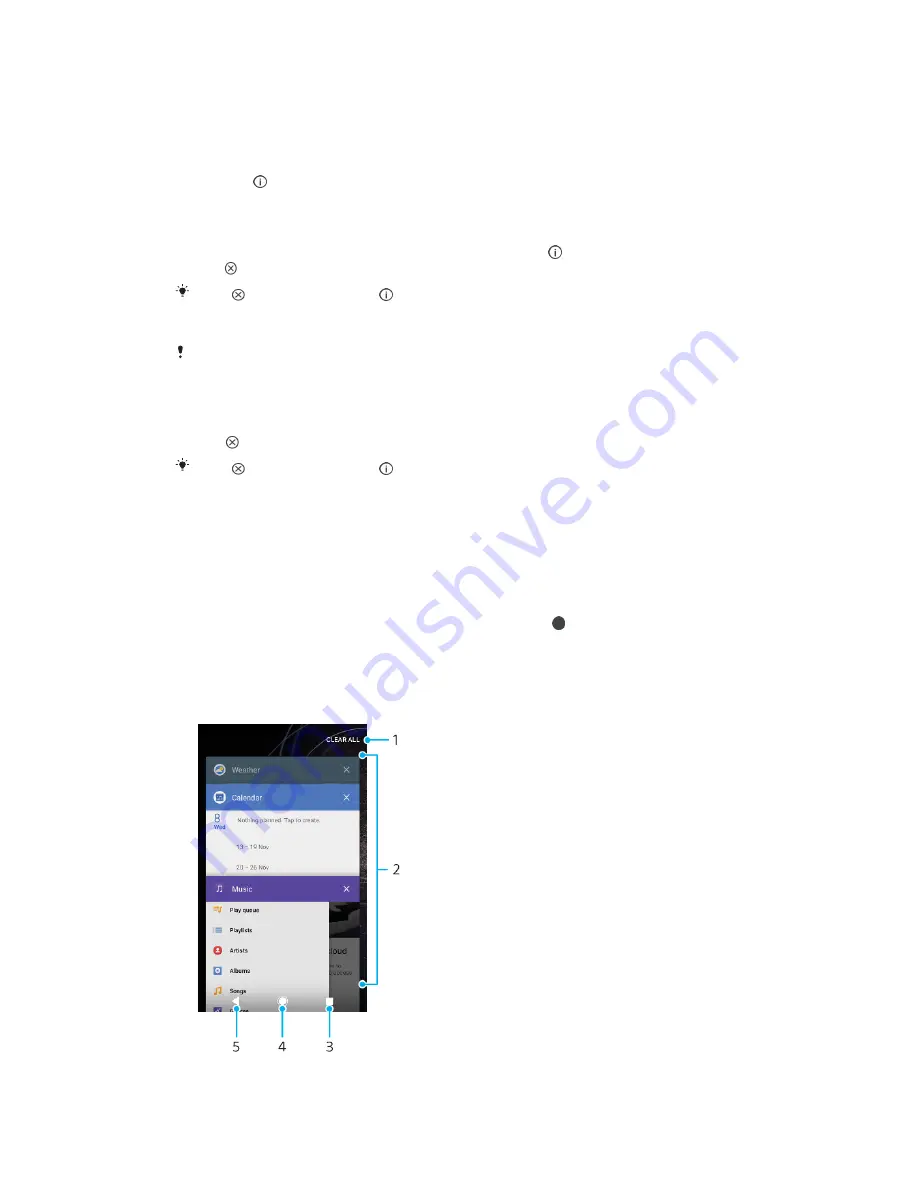
Shortcuts for easy actions
You can access shortcuts directly from your app icons to uninstall downloaded
apps or reveal more quick options. For example, long-press the Calendar icon to
create a new event or set a reminder. All apps have a shortcut to App info, where
you can adjust notification settings and permissions. You can go to App info by
tapping .
To use shortcuts for easy actions
1
Long-press the desired app icon on your Home or Application screen.
2
Select from the options that appear. For example, tap to go to App info, or
tap to disable or uninstall the application.
If an icon is not shown, tap for more options.
To disable or uninstall an application from the Application screen
Whether an app can be uninstalled or disabled depends on the app, and if it was pre-
installed on your device or downloaded. Downloaded apps can be uninstalled. Pre-installed
apps cannot be uninstalled, only disabled if the app supports this. If you disable a pre-
installed app, you can enable it again under Settings > Apps & notifications > App info.
1
Touch and hold the application you want to uninstall or disable.
2
Tap > OK to delete an app, or DISABLE to disable an app.
If an icon is not shown, tap for more options.
Navigating Applications
You can navigate between applications using the navigation keys and the recently
used applications window, which lets you switch easily between all recently used
applications. The navigation keys are the Back key, the Home key, and the Recent
apps key. You can also pop open two applications on the screen at once using the
split screen mode, if the application supports multi-window function. Some
applications get closed when you press the Home key to exit while others are
paused or continue to run in the background. If an application is paused or
running in the background, you can continue where you left off the next time you
open the application.
Navigating applications overview
24
This is an internet version of this publication. © Print only for private use.






























