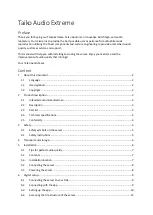4
Important EMC notices for use in medical environments
• The UP-DF550 needs special precautions regarding EMC and needs to be installed and put into service according to
the EMC information provided in the instructions for use.
• The UP-DF550 is intended for use in a professional healthcare facility environment.
• Portable and mobile RF communications equipment, such as cellular phones, can affect the UP-DF550.
Warning
• Portable RF communications equipment should be used no closer than 30 cm (12 inches) to any part of the
UP-DF550. Otherwise, degradation of the performance of this equipment could result.
• If the UP-DF550 will be used adjacent to or stacked with other equipment, normal operation of the UP-DF550 under
such configurations should be verified via observation.
• The use of accessories and cables other than those specified, with the exception of replacement parts sold by Sony
Corporation, may result in increased emissions or decreased immunity of the UP-DF550.
Guidance and manufacturer’s declaration – electromagnetic emissions
The UP-DF550 is intended for use in the electromagnetic environment specified below. The customer or the user of
the UP-DF550 should assure that it is used in such an environment.
Emission test
Compliance
Electromagnetic environment – guidance
RF emissions
CISPR 11
Group 1
The UP-DF550 uses RF energy only for its internal
function. Therefore, its RF emissions are very low and are
not likely to cause any interference in nearby electronic
equipment.
RF emissions
CISPR 11
Class B
The UP-DF550 is suitable for use in all establishments,
including domestic establishments and those directly
connected to the public low-voltage power supply network
that supplies buildings used for domestic purposes.
Harmonic emissions
IEC 61000-3-2
Class A
Voltage fluctuations/
flicker emissions
IEC 61000-3-3
Complies
Содержание FilmStation UP-DF550
Страница 11: ...Troubleshooting 41 If Damage is Suspected 41 If the Film Sheets Jams 41 Index 46 ...
Страница 58: ......