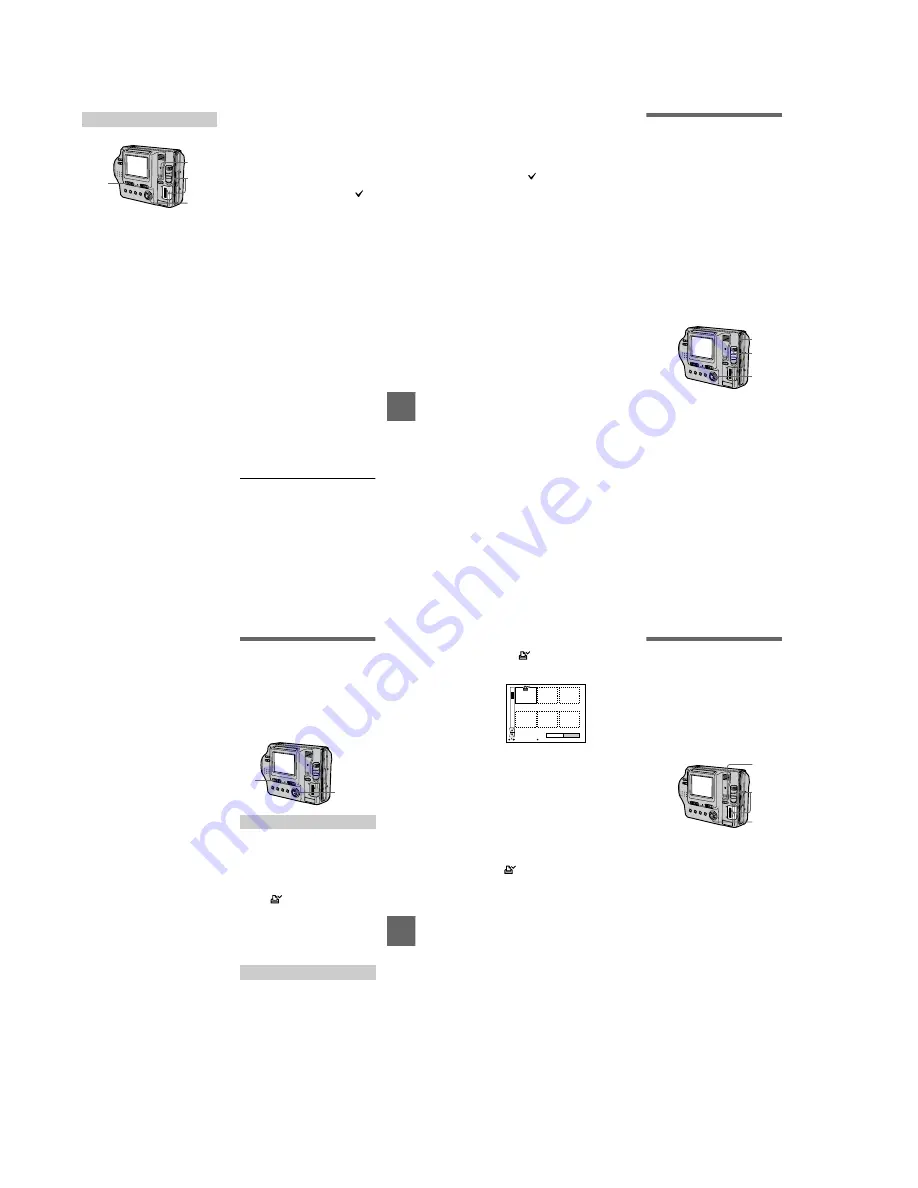
– 32 –
BBBB
Editi
ng
67
To continue copying the
image to other floppy disks
or “ Memory Stick
” s
After “COMPLETE” appears in step
6
,
select [CONTINUE] and repeat step
6
.
When selecting [MS
t
FD], if the
amount of total images that will be
copied is too large to copy to one
floppy disk, the images will be copied
using multiple floppy disks.
To cancel copying partway
Select [CANCEL].
In INDEX mode
1
Select the media using the
MS/FD selector.
2
Set the PLAY/STILL/MOVIE
selector to PLAY, then
display the INDEX screen.
3
Select [TOOL], and then
[COPY] from the menu.
4
Select the media that the
image will be copied onto.
•
When the MS/FD selector is set
to
FD
.
FD
t
FD:
Copies to the floppy
disk
FD
t
MS:
Copies to the
“Memory Stick”
•
When the MS/FD selector is set
to
MS
.
MS
t
MS:
Copies to the
“Memory Stick”
MS
t
FD:
Copies to the floppy
disk
2
3, 4, 5
1
6
5
When you select [ALL]*
Select [OK].
∗
[ALL] can be selected only when
selecting [FD
t
FD] or [FD
t
MS].
When you select [SELECT]**
Select all the images to be copied
with the control button. The
mark appears on the selected
images and then select [ENTER].
∗∗
When selecting [MS
t
FD], the
necessary number of floppy disks
appears after selecting [ENTER].
Select [OK] again.
6
Insert or change the floppy
disk or “Memory Stick”
following the messages on
the LCD screen.
“RECORDING” appears. When
copying is completed,
“COMPLETE” appears.
To end copying, select [EXIT].
68
Notes
•
You cannot copy uncompressed images.
•
You cannot copy the image that is bigger
than 1.4 MB.
•
You cannot copy the images that the total
amount of the images is bigger than
1.4 MB. If “NOT ENOUGH MEMORY”
appears or
flashes on the INDEX
screen, cancel some images to copy and try
again.
•
If you eject and insert the floppy disk or
“Memory Stick” without selecting [EXIT]
after “COMPLETE” appears, the image
will be copied.
•
The number of floppy disks that is needed
for copying is as a guide, which is
displayed when selecting [MS
t
FD].
Copying all the
information on your
floppy disk (DISK
COPY)
You can copy to another disk not only
the images you have recorded with
your camera but also various files you
have created in other software with
your computer.
Notes
•
Once you carry out DISK COPY, all
information saved on the recipient floppy
disk is erased to be replaced by newly
written data including the protected image
data. Check the contents of the recipient
disk before copying the disk.
•
Be sure to use the floppy disk that has been
formatted by this camera to carry out
DISK COPY (page 70).
1
Set the MS/FD selector to FD,
then insert the floppy disk to
be copied.
2
Select [FILE], [DISK TOOL],
[DISK COPY], and then [OK]
from the menu.
“DISK ACCESS” appears.
3
When “CHANGE FLOPPY
DISK” is displayed, eject the
floppy disk.
“INSERT FLOPPY DISK”
appears.
2
3
1, 4
BBBB
Editi
ng
69
To continue copying to other
floppy disks
After “COMPLETE” appears in step
4
,
select [CONTINUE] and repeat steps
3
and
4
above.
To cancel copying partway
Select [CANCEL].
Note
If you eject and insert the floppy disk
without selecting [EXIT] after
“COMPLETE” appears, DISK COPY will
be carried out onto the floppy disk.
Selecting still images
to print (PRINT MARK)
You can mark a print mark on still
images recorded with your camera.
This mark is convenient when you
have images printed at a shop that
conforms with the DPOF (Digital Print
Order Format) standard.
To unmark the print mark
Select [OFF] in step
2
.
4
Insert another floppy disk.
“RECORDING” appears. When
copying is completed,
“COMPLETE” appears.
To end copying, select [EXIT].
In single mode
1
Set the PLAY/STILL/MOVIE
selector to PLAY and display
the image you want to print.
2
Select [FILE], [PRINT MARK],
and then [ON] from the menu.
The
(print) mark is marked on
the displayed image.
In INDEX mode
1
Set the PLAY/STILL/MOVIE
selector to PLAY, then
display the INDEX screen.
2
Select [FILE], [PRINT MARK],
and then [SELECT] from the
menu.
3
Select the images to be
marked with the control
button.
1
2, 3, 4
70
To unmark selected print
marks
Select the images to be unmarked in
step
3
with the control button, then
select [ENTER].
To unmark all the print
marks
Select [FILE], [PRINT MARK],
[ALL], and then [OFF] from the menu.
The
marks on all images are
removed.
To print out using the FVP-1
Mavica Printer
Set PRESET SELECT SW to PC on
the printer.
Notes
•
You cannot mark moving images, Clip
Motion images or images recorded in
TEXT mode.
•
If you mark an image recorded in TIFF
mode with a print mark, only the
uncompressed image is printed, and the
JPEG image recorded at the same time is
not printed.
Format
When you format a floppy disk or
“Memory Stick,” all data stored on the
floppy disk or “Memory Stick” will be
deleted. Check the contents of the
floppy disk or “Memory Stick” before
formatting.
Note
Even if images are protected, these images
will be deleted.
To cancel formatting
Select [CANCEL] in step
3
.
4
Select [ENTER].
The
marks on the selected
images change from green to
white.
0 0 0 1 - 0 0 0 6 / 0 1 0 0
ENTER
PRINT MARK
CANCEL
SELECT
OK
1
Select the floppy disk or
“Memory Stick” using the
MS/FD selector.
2
Insert only the floppy disk or
“Memory Stick” you want to
format.
Be sure to insert only the media
you want to format.
3
Select [FILE] from the menu.
•
When formatting
a floppy disk
Select [DISK TOOL],
[FORMAT], and then [OK] from
the menu.
•
When formatting
a “Memory
Stick”
Select [FORMAT], and then
[OK] from the menu.
3
2
1








































