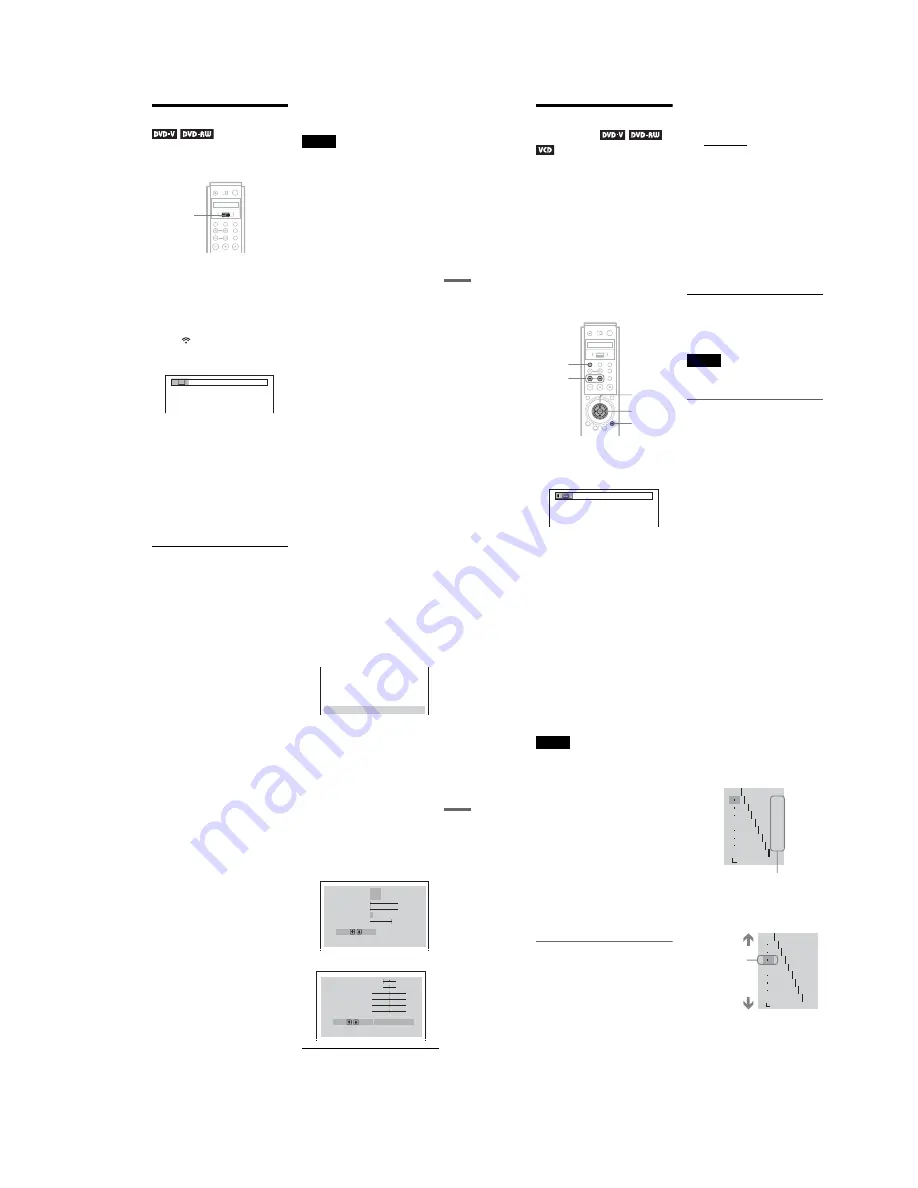
1-15
61
En
jo
yi
ng M
o
vi
e
s
Displaying the Subtitles
If subtitles are recorded on the discs, you can
change the subtitles or turn them on and off
whenever you want while playing a DVD.
1
Toggle the scroll key up or down
during playback to display
“SUBTITLE” in the LCD screen.
2
Point the remote at the player and
press down on the scroll key so
that
appears in the LCD
screen.
The following display appears.
3
Press down on the scroll key
repeatedly to select a setting.
◆
When playing a DVD VIDEO
Select the language.
Depending on the DVD VIDEO, the
choice of language varies.
When 4 digits are displayed, they
indicate a language code. Refer to
“Language Code List” on page 92 to see
which language the code represents.
◆
When playing a DVD-RW
Select “ON.”
To turn off the subtitles
Select “OFF” in step 3.
z
Hint
You can also select “SUBTITLE” from the Control
Menu (page 14).
Note
Depending on the DVD VIDEO, you may not be
able to change the subtitles even if multilingual
subtitles are recorded on it. You also may not be
able to turn them off.
Scroll key
1:ENGLISH
62
Adjusting the Picture
(VIDEO CONTROL)
You can adjust the video signal of DVD or
VIDEO CD from the player to obtain the
picture quality you want.
Choose the preset Video Control setting that
best suits the program you are watching, or
select “MEMORY” to adjust individual
picture items, such as color, brightness, etc.,
creating a fixed set of picture item
adjustments for the disc in either case.
As long as “PLAYBACK MEMORY” in
“CUSTOM SETUP” is set to “ON” (default),
the Video Control settings for up to 300 discs
remain in the player’s memory, and will be
automatically applied whenever you play the
same disc. When you store a Video Control
setting for the 301st disc, the setting for the
1st disc is canceled.
1
Press VIDEO CONTROL during
playback.
The following display appears.
2
Press VIDEO CONTROL repeatedly
to select the setting you want.
The default setting is underlined.
• STANDARD: Displays a standard
picture.
• DYNAMIC 1: Produces a bold
dynamic picture by increasing the
picture contrast and the color intensity.
• DYNAMIC 2: Produces a more
dynamic picture than DYNAMIC 1 by
further increasing the picture contrast
and the color intensity.
• CINEMA 1: Enhances details in dark
areas by increasing the black level.
• CINEMA 2: White colors become
brighter and black colors become
richer, and the color contrast is
increased.
• MEMORY: Adjusts the picture in
greater detail.
z
Hints
• When you watch a movie, “CINEMA 1” or
“CINEMA 2” is recommended.
• You can also select “VIDEO CONTROL” from
the Control Menu (page 14).
Note
Video Control settings for DVD-RWs in VR mode
will be canceled when you open the disc tray or
when the player enters standby mode.
Adjusting the picture items in
“MEMORY”
You can adjust each element of the picture
qualities individually.
• DVE (digital video enhancer):
Sharpens or softens the outlines of the
images. “SOFT” is available only for
DVDs.
• BNR (block noise reduction):
Reduces “block noise” or mosaic like
patterns in the picture.
• Y NR (luminance noise reduction):
Reduces noise contained in the luminance
element of the video signal.
• C NR (chroma noise reduction):
Reduces noise contained in the color
element of the video signal.
ENTER
O
RETURN
C
/
X
/
x
/
c
VIDEO
CONTROL
.
/
>
DYNAMIC 1
63
En
jo
yi
ng M
o
vi
e
s
• CHROMA DELAY:
Adjusts colors that appear to have shifted
horizontally.
• AV ALIGNMENT:
Adjusts delay between the picture and
sound.
• PROGRESSIVE 1:
Sets a threshold at which the player
determines the progressive conversion
method.
When “COMPONENT OUT” in “SCREEN
SETUP” is set to “PROGRESSIVE,” the
player automatically detects whether the
software is video based or film based, and
converts the video signals in the
corresponding progressive conversion
method. When the set point is closer to
“VIDEO,” the video based software
conversion is more likely to be selected;
when closer to “FILM,” the film based
conversion is the likely choice. When set
specifically to “VIDEO,” the video based
software conversion will be always applied
regardless of the software type.
See “Glossary” for details about the video
based software and film based software
(page 88).
• PROGRESSIVE 2:
Adjusts the progressive video signals
processed under the video based software
conversion. Set closer to “STILL” for
software containing static pictures such as
scenery. Or, set closer to “MOVE” for
software containing dynamic moving
pictures such as a car chase.
• PICTURE:
Changes the contrast.
• BRIGHTNESS:
Changes the overall brightness.
• COLOR:
Makes the colors deeper or lighter.
• HUE:
Changes the color balance.
• GAMMA:
Adjusts the brightness of selected areas. See
“Adjusting the brightness of selected areas
(Gamma Correction)” for details (page 64).
1
Press VIDEO CONTROL repeatedly to
select “MEMORY,” then press ENTER.
The “DVE” adjustment bar appears.
2
Press
C
/
c
to adjust the outline, then
press ENTER.
The adjustment is saved, and the “BNR”
adjustment bar appears.
3
Repeat step 2 to adjust “BNR” and the
other items such as “Y NR,” and “C
NR.”
4
When you reach the “GAMMA”
adjustment bar, press
x
.
Video Control display 1 appears. To go to
Video Control display 2, press
x
again.
You can check all the adjustments other
than “GAMMA.”
Video Control display 1
Video Control display 2
To turn off the display
Press
O
RETURN.
C
0 1 : 3 2 : 5 5
DVE
OFF 1 2 3 SOFT
C
l
S l
CHROMA DELAY
C NR
Y NR
BNR
DVE
AV ALIGNMENT
OFF
OFF
120ms
OFF 1 2 3 SOFT
OFF 1 2 3
0 1 2
COLOR
BRIGHTNESS
PICTURE
PROGRESSIVE2
PROGRESSIVE1
HUE
0
- 4
0
0
0
0
FILM
VIDEO
STILL
MOVE
RESET
,
continued
64
z
Hints
• To reset the picture items to the default values,
press
c
after step 4 to select “RESET” in Video
Control display 2 and press ENTER.
• You can skip the adjustment without saving by
pressing
X
/
x
in step 2.
• Video based software, such as TV drama,
animation, and live music software are more
adequately processed under the video based
conversion. Film based software such as movies
are better processed under the film based
conversion.
Notes
• If the outlines of the images on your screen should
become blurred, set “BNR” to “OFF.”
• Depending on the disc or the scene being played,
the “BNR,” “Y NR,” or “C NR” effect may be
hard to discern.
• Depending on the disc or the scene being played,
noise found in the disc may become more
apparent. If this happens, it is recommended that
you use the BNR function with the DVE function.
If the condition still does not improve, reduce the
DVE level, or select “SOFT” (DVD only).
• Some DVDs contain both video based and film
based sections. For example, a DVD may contain
a movie taken on film, and a “Making of”
sequence taken on video.
• If the progressive format image becomes unclear
or unnatural when “MEMORY” is set to
“PROGRESSIVE 1” or “PROGRESSIVE 2,” try
viewing with “PROGRESSIVE 1” set to
“VIDEO.” If this does not improve the picture,
view the images in Interlace format through the
COMPONENT VIDEO OUT jacks (page 78), or
switch to another jack.
Adjusting the brightness of
selected areas (Gamma
Correction)
Depending on your TV or viewing
environment, images on the screen may lose
definition when a certain area of the image is
so light that it appears washed out, or so dark
that it blends into the surrounding dark areas.
By correcting the Gamma value, you can
adjust the brightness of selected areas to get a
clearer image. While the “BRIGHTNESS”
adjustment controls the brightness of the
entire image, the “GAMMA” adjustment is
useful when only some portions of the image
need adjusting.
Example: You are watching a movie that is
rich in shadows and you want to see the
hidden details of the scenery.
If you use the “BRIGHTNESS” adjustment,
the entire image will become brighter, losing
definition in the areas that were initially
bright. The “GAMMA” adjustment enables
you to select the dark part and gradually
increase its brightness without sacrificing the
overall definition.
1
After step 3 of “Adjusting the picture
items in MEMORY,” press
X
/
x
to
display the “GAMMA,” adjustment
bar, and press ENTER or
c
.
The “GAMMA” adjustment display
appears.
2
Press
X
/
x
to select areas of an image.
The upper region adjusts the dark areas
and the lower region adjusts the light
areas.
OFF
1: ENGLISH
2: FRENCH
3: SPANISH
1: ENGLISH
32
64
96
128
160
192
224
RESET
0%
50
100
Current Gamma setup value
OFF
1: ENGLISH
2: FRENCH
3: SPANISH
1: ENGLISH
RESET
0%
50
100
32
64
96
128
160
192
224
Selected areas
of an image
Dark areas
Light areas






























