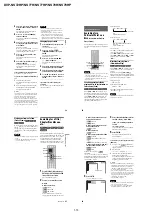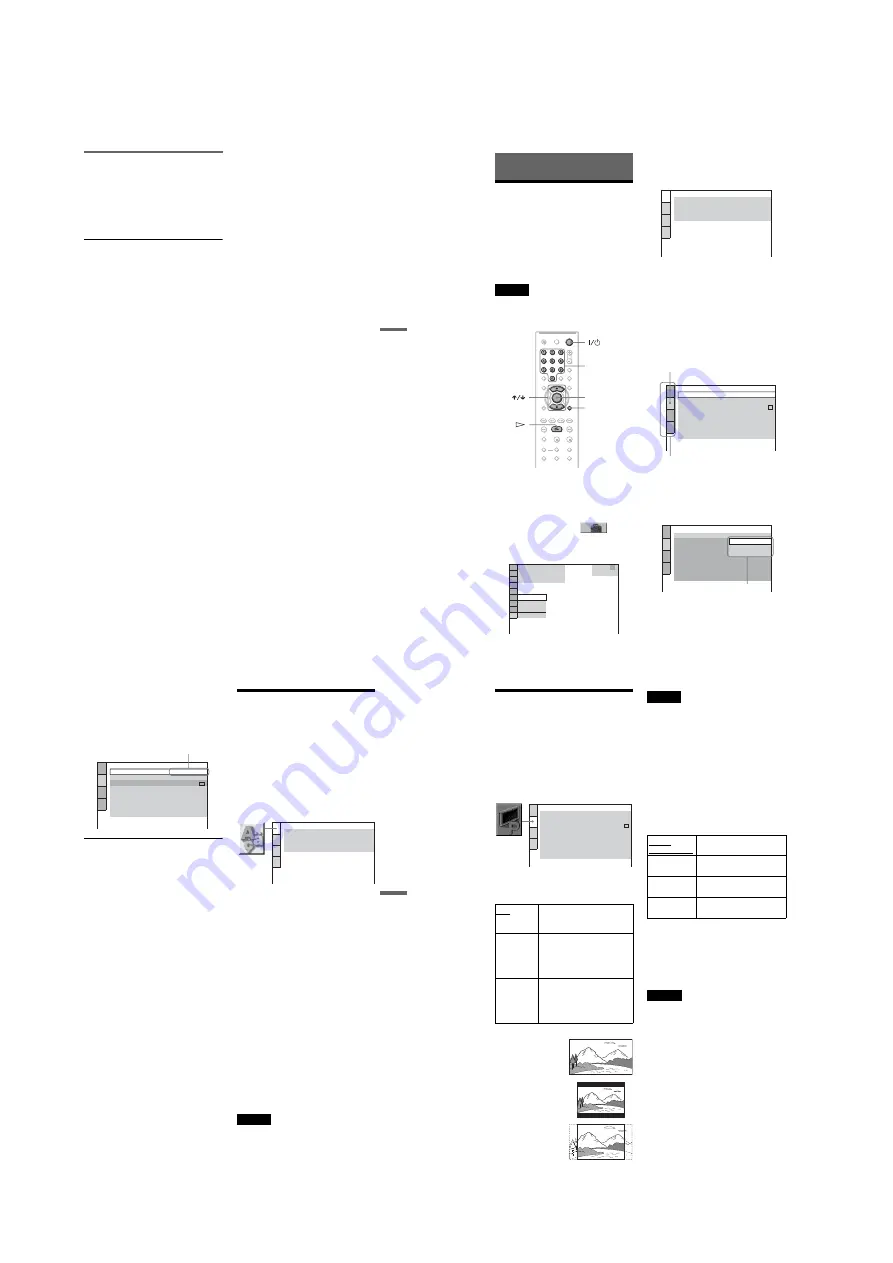
1-14
DVP-NS72HP/NS77H/NS77HP/NS78H/NS78HP
55
Enjoying DivX
®
Vide
os
Selecting a DivX video file
1
After step 2 of “Selecting an album,”
press ENTER.
The list of files in the album appears.
2
Press
X
/
x
to select a file, and press
ENTER.
The selected file starts playing.
To stop playback
Press
x
.
To go to the next or previous page
Press
C
or
c
.
To return to the previous display
Press
O
RETURN.
To go to the next or previous DivX video
file without turning on the above file list
You can select the next or previous DivX
video file in the same album by pressing
>
or
.
.
You can also select the first file of the next
album by pressing
>
during playback of
the last file of the current album. Note that
you cannot return to the previous album by
using
.
. To return to the previous album,
select it from the album list.
z
Hint
If the number of viewing times is preset, you can
play the DivX video files as many times as the
preset number. The following occurrences are
counted:
– when the player is turned off. This includes when
the player is automatically turned off by the Auto
Power Off function. Press
X
instead of
x
when
you want to stop viewing.
– when the disc tray is opened.
– when another file is played.
56
Settings and Adjustments
Using the Setup Display
By using the Setup Display, you can make
various adjustments to items such as picture
and sound. You can also set a language for the
subtitles and the Setup Display, among other
things.
For details on each Setup Display item, see
pages from 57 to 63.
Note
Playback settings stored in the disc take priority
over the Setup Display settings and not all of the
functions described may work.
1
Press DISPLAY when the player is
in stop mode.
The Control Menu appears.
2
Press
X
/
x
to select
(SETUP), then press ENTER.
The options for “SETUP” appear.
3
Press
X
/
x
to select “CUSTOM,”
then press ENTER.
The Setup Display appears.
4
Press
X
/
x
to select the setup item
from the displayed list:
“LANGUAGE SETUP,” “SCREEN
SETUP,” “CUSTOM SETUP,” or
“AUDIO SETUP.” Then press
ENTER.
The Setup item is selected.
Example: “SCREEN SETUP”
5
Press
X
/
x
to select an item, then
press ENTER.
The options for the selected item appear.
Example: “TV TYPE”
ENTER
DISPLAY
Number
buttons
( 47 )
STOP
QUICK
CUSTOM
RESET
DVD VIDEO
QUICK
LANGUAGE SETUP
OSD:
MENU:
AUDIO:
SUBTITLE:
ENGLISH
ENGLISH
ORIGINAL
ENGLISH
SCREEN SETUP
TV TYPE:
HDMI RESOLUTION:
YC
B
C
R
/RGB (HDMI):
16:9
AUTO
(1920×1080p)
JPEG RESOLUTION:
HD
YC
B
C
R
SCREEN SAVER:
ON
BACKGROUND:
JACKET PICTURE
LINE:
VIDEO
4:3 OUTPUT:
FULL
Selected item
Setup items
SCREEN SETUP
TV TYPE:
HDMI RESOLUTION:
JPEG RESOLUTION:
YC
B
C
R
/RGB (HDMI):
16:9
4:3 LETTER BOX
SCREEN SAVER:
BACKGROUND:
4:3 PAN SCAN
JACKET PICTURE
ON
LINE:
4:3 OUTPUT:
VIDEO
FULL
16:9
Options
57
Settings
and Adjustments
6
Press
X
/
x
to select a setting, then
press ENTER.
The setting is selected and setup is
complete.
Example: “4:3 PAN SCAN”
To enter the Quick Setup mode
Select “QUICK” in step 3. Follow from step
5 of the Quick Setup explanation to make
basic adjustments (page 23).
To reset all of the “SETUP” settings
1
Select “RESET” in step 3 and press
ENTER.
2
Select “YES” using
X
/
x
.
You can also quit the process and return
to the Control Menu by selecting “NO”
here.
3
Press ENTER.
All the settings explained on pages 57 to
63 return to the default settings. Do not
press
[
/
1
while resetting the player,
which takes a few seconds to complete.
Setting the Display or
Sound Track Language
(LANGUAGE SETUP)
“LANGUAGE SETUP” allows you to set
various languages for the on-screen display or
sound track.
Select “LANGUAGE SETUP” in the Setup
Display. To use the display, see “Using the
Setup Display” (page 56).
◆
OSD (On-Screen Display)
Switches the display language on the screen.
◆
MENU (DVD VIDEO only)
You can select the desired language for the
disc’s menu.
◆
AUDIO (DVD VIDEO only)
Switches the language of the sound track.
When you select “ORIGINAL,” the language
given priority in the disc is selected.
◆
SUBTITLE (DVD VIDEO only)
Switches the language of the subtitle recorded
on the DVD VIDEO.
When you select “AUDIO FOLLOW,” the
language for the subtitles changes according
to the language you selected for the sound
track.
z
Hint
If you select “OTHERS
t
” in “MENU,”
“SUBTITLE,” or “AUDIO,” select and enter a
language code from “Language Code List” on
page 69 using the number buttons.
Note
If you select a language in “MENU,”
“SUBTITLE,” or “AUDIO” that is not recorded on
a DVD VIDEO, one of the recorded languages will
be automatically selected.
Selected setting
SCREEN SETUP
TV TYPE:
HDMI RESOLUTION:
YC
B
C
R
/RGB (HDMI):
4:3 PAN SCAN
AUTO
(1920×1080p)
YC
B
C
R
SCREEN SAVER:
ON
BACKGROUND:
JACKET PICTURE
LINE:
VIDEO
4:3 OUTPUT:
FULL
JPEG RESOLUTION:
HD
LANGUAGE SETUP
OSD:
MENU:
AUDIO:
SUBTITLE:
ENGLISH
ENGLISH
ORIGINAL
ENGLISH
58
Settings for the Display
(SCREEN SETUP)
Choose settings according to the TV to be
connected.
Select “SCREEN SETUP” in the Setup
Display. To use the display, see “Using the
Setup Display” (page 56).
The default settings are underlined.
◆
TV TYPE
Selects the aspect ratio of the connected TV
(4:3 standard or wide).
Note
Depending on the DVD, “4:3 LETTER BOX” may
be selected automatically instead of “4:3 PAN
SCAN” or vice versa.
◆
HDMI RESOLUTION
Selects the type of video signals output from
the HDMI OUT jack. When you select
AUTO (1920×1080p) (default), the player
outputs video signals of the highest resolution
acceptable for your TV. If the picture is not
clear, natural or to your satisfaction, try
another option that suits the disc and your
TV/projector, etc. For details, refer also to the
instruction manual supplied with the TV/
projector, etc.
To reset the setting
If the picture does not appear normal or goes
blank, press
[
/
1
to turn off the player, and
enter “369” using the number buttons on the
remote, then press
[
/
1
to turn on the player
again.
Notes
• In case of “AUTO (1920×1080p),” the player
automatically adjusts the video signals that are
suitable for the TV.
Other cases, the player directly send the signal
even if TV cannot accept.
• When the HDMI indicator on the front panel
lights up, images from the LINE OUT (VIDEO)
jacks are enlarged vertically. (Except when
720
×
480/576p is selected).
◆
JPEG RESOLUTION
Selects the type of JPEG resolution so that
you can enjoy high picture quality via your
HDMI connection.
You cannot select this when “HDMI
RESOLUTION” is set to “720
×
480/576p” or
“TV TYPE” is set to “4:3 LETTER BOX” or
“4:3 PAN SCAN”.
16:9
Select this when you connect a
wide-screen TV or a TV with a
wide mode function.
4:3
LETTER
BOX
Select this when you connect a
4:3 screen TV. Displays a wide
picture with bands on the upper
and lower portions of the
screen.
4:3
PAN SCAN
Select this when you connect a
4:3 screen TV. Automatically
displays the wide picture on the
entire screen and cuts off the
portions that do not fit.
SCREEN SETUP
HDMI RESOLUTION:
YC
B
C
R
/RGB (HDMI):
AUTO
(1920×1080p)
JPEG RESOLUTION:
HD
YC
B
C
R
SCREEN SAVER:
ON
BACKGROUND:
JACKET PICTURE
LINE:
VIDEO
4:3 OUTPUT:
FULL
TV TYPE:
16:9
16:9
4:3 LETTER BOX
4:3 PAN SCAN
AUTO
(1920x1080p)
Normally, select this.
1920
×
1080i
Sends 1920
×
1080i video
signals.
1280
×
720p
Sends 1280
×
720p video
signals.
720
×
480/
576p
Sends 720
×
480/576p video
signals.