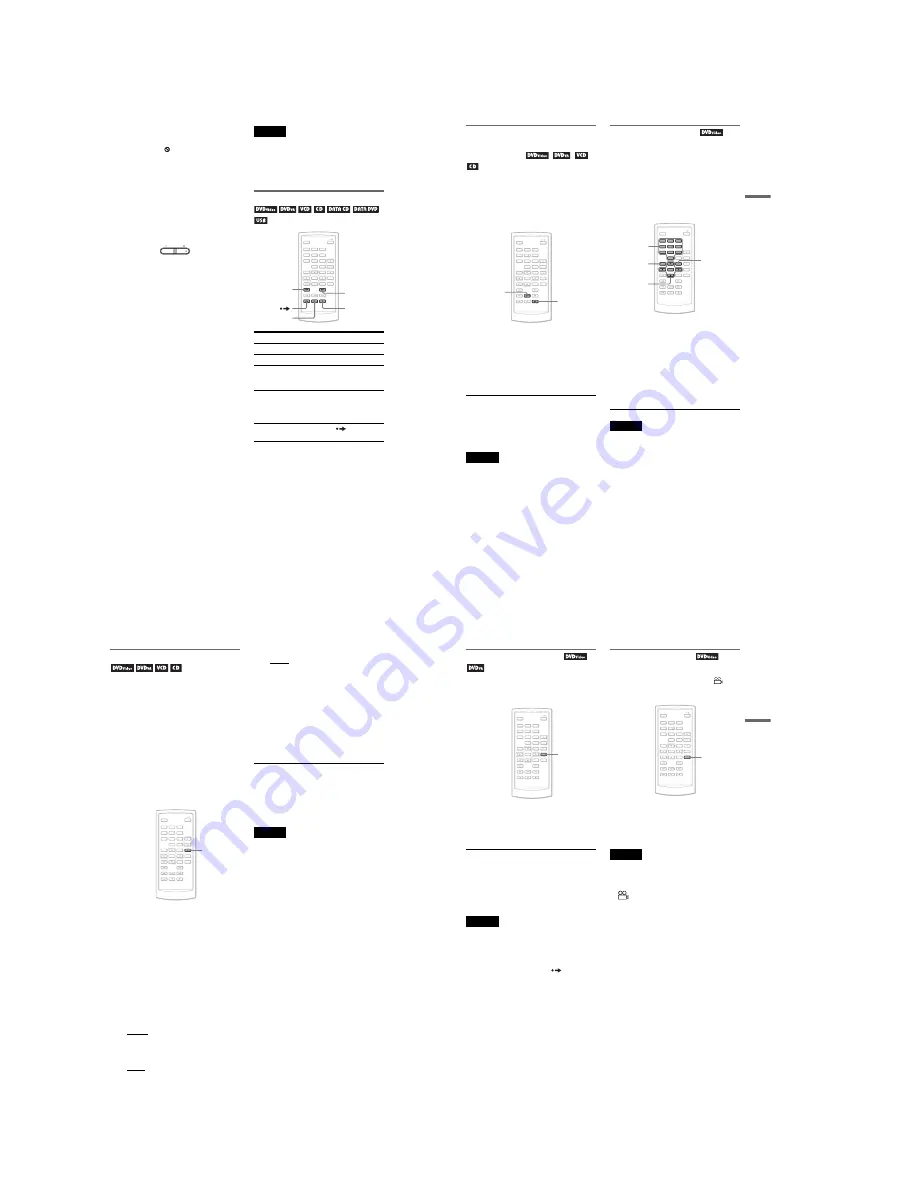
1-4
16
• The disc may be still spinning when the disc lid is
opened. Wait until the spinning stops before
removing the disc.
• During operation, “
” may appear on the screen.
This symbol indicates that a function explained in
this operating instruction is not available on the
current DVD VIDEO.
• Some DVD-RWs/DVD-Rs (VR mode) may take
time before starting playback because of the
recorded content.
To adjust the volume
Adjust to the preferred level using the
VOLUME button on the right side of the
player.
To stop playback
Press
x
.
Pressing
H
again will start playback from
the point you stopped (Resume Play).
To play from the beginning, press
x
twice,
then press
H
.
To turn off the power
Press the remote’s
\
/
1
button or slide the
player’s
\
/
1
/HOLD switch to the right.
To avoid accidental button operation on
the player
Set the player’s
\
/
1
/HOLD switch to
“HOLD.” All the buttons on the player are
locked, while the button on the remote
remains operable.
To play DTS sound tracks on a DVD VIDEO
• The player’s speaker does not output DTS
sound. When you play DTS sound tracks on
a DVD VIDEO, connect the player to an
AV amplifier (receiver) (page 40) and set
up “DTS” in “Audio Setup” (page 36).
• If you connect the player to audio
equipment such as an AV amplifier
(receiver) without a DTS decoder, do not set
“DTS” to “On” in “Audio Setup” (page 36).
A loud noise may come out from the
speakers, which may affect your ears or
cause speaker damage.
Notes
• A screen saver image appears when you leave the
player in pause or stop without operation for more
than 15 minutes. The image disappears when you
press
H
. See page 35 for details.
• The player turns off, 15 minutes after starting the
screen saver function (Auto Power Off).
Additional playback operations
* DVD VIDEOs, DVD-RWs/DVD-Rs (VR mode)
only.
The above functions may not be used for some
scenes.
VOLUME
Min
Max
To
Operation
Stop
Press
x
Pause
Press
X
Go to the next chapter,
track, or scene in
continuous play mode
Press
>
Go back to the
previous chapter,
track, or scene in
continuous play mode
Press
.
Briefly fast forward
the current scene*
Press
during
playback.
1
2
3
4
5
6
7
8
0
9
.
>
X
x
17
Playing Discs
Resuming playback from the
point where you stopped the disc
(Resume Play)
When you stop playback, the player
remembers the stop point and displays a
message on the screen. You can resume from
the same point by pressing
H
again. Resume
Play works even after the player is turned off,
as long as the disc lid is kept closed.
1
While playing a disc, press
x
to stop
playback.
A message appears.
2
Press
H
.
The player starts playback from the point
you stopped in step 1.
z
Hints
• To play from the beginning of the disc, press
x
twice, then press
H
.
• When turning power on again after power off,
resume play starts automatically.
Notes
• Depending on the stop point, Resume play may
not start from exactly the same point.
• The point where you stopped playing is cleared
when:
– you turn off the player while playing a DVD-
RW/DVD-R (VR mode).
– you open the disc lid.
– you disconnect the battery pack and the AC
adaptor.
Using the DVD’s menu
A DVD is divided into long sections of a
picture or a music feature called “titles.”
When you play a DVD containing several
titles, you can select the title you want using
the TOP MENU button.
When you play DVDs that allow you to select
items such as language for the sound and
subtitles, select these items using the MENU
button.
1
Press TOP MENU or MENU.
The disc’s menu appears on the screen.
The contents of the menu vary from disc
to disc.
2
Press
C
/
X
/
x
/
c
or the number buttons
to select the item you want to play or
change.
3
Press ENTER.
Note
Depending on the disc, you may not be able to use
C
/
c
of the player for the disc menu. In this case, use
C
/
c
on the remote.
1
2
3
4
5
6
7
8
0
9
H
x
1
2
3
4
5
6
7
8
0
9
TOP MENU
C
/
X
/
x
/
c
ENTER
MENU
Number
buttons
,
continued
18
Changing the sound
When playing a DVD VIDEO recorded in
multiple audio formats (PCM, Dolby Digital,
or DTS), you can change the audio format. If
the DVD VIDEO is recorded with
multilingual tracks, you can also change the
language.
With CDs or VIDEO CDs, you can select the
sound from either the right or left channel and
listen to the sound of the selected channel
through both the right and left speakers. For
example, when playing a disc containing a
song with the vocals on the right channel and
the instruments on the left channel, you can
hear the instruments from both speakers by
selecting the left channel.
1
Press
AUDIO repeatedly to select the
desired audio signal.
The default setting is underlined.
◆
When playing a DVD VIDEO
Depending on the DVD VIDEO, the
choice of language varies.
When the same language is displayed two
or more times, the DVD VIDEO is
recorded in multiple audio formats.
◆
When playing a DVD-VR mode disc
The types of sound tracks recorded on a
disc are displayed.
Example:
• 1.Main (main sound)
• 1.Sub (sub sound)
• 1.Main+Sub (main and sub sound)
◆
When playing a CD/VIDEO CD
• Stereo: the standard stereo sound
• Left: the sound of the left channel
(monaural)
• Right: the sound of the right channel
(monaural)
◆
When playing a Super VCD
• Stereo: the stereo sound of the audio
track 1
• Left: the sound of the left channel of the
audio track 1 (monaural)
• Right: the sound of the right channel of
the audio track 1 (monaural)
• Stereo 1: the stereo sound of the audio
track 2
• Left 1: the sound of the left channel of
the audio track 2 (monaural)
• Right 1: the sound of the right channel
of the audio track 2 (monaural)
z
Hints
• You can check of the current audio format (Dolby
Digital, DTS, PCM, etc.) by pressing AUDIO
repeatedly while playing a DVD VIDEO.
• You can switch the sound in the Playback Settings
Display while playing a DVD (page 21).
Notes
• Depending on the disc, you may not be able to
change the audio format, even if it is recorded in
multiple audio formats.
• When playing a Super VCD that does not contain
audio track 2, no sound will come out if you select
“Stereo 1,” “Left 1,” or “Right 1.”
• When playing soundtracks on DVD-RW/DVD-R
(VR mode) with audio equipment such as an AV
amplifier (receiver) connected via the OPTICAL
OUT jack, set “Dolby Digital” in “Audio Setup”
to “Downmix PCM” (page 36).
• If “DTS” in “Audio Setup” is set to “Off”
(page 36), the player does not output the DTS
signal from the OPTICAL OUT jack even when
the disc contains a DTS track.
• When playing DTS sound tracks on a CD, you
cannot change the sound.
1
2
3
4
5
6
7
8
0
9
AUDIO
19
Playing Discs
Displaying the subtitles
If subtitles are recorded on the disc, you can
change the subtitles or turn them on and off
whenever you want while playing a DVD.
1
Press SUBTITLE repeatedly to select a
setting.
Depending on the disc, the choice of
language varies.
To turn off the subtitles
Select “Subtitle Off” in step 1.
z
Hint
You can switch the subtitles in the Playback
Settings Display while playing a DVD (page 21).
Notes
• Depending on the DVD VIDEO, you may not be
able to change the subtitles even if multilingual
subtitles are recorded on it. You also may not be
able to turn them off.
• While you play a disc with subtitles, the subtitle
may disappear when you press
.
Changing the angles
If various angles (multi-angles) for a scene
are recorded on the DVD VIDEO, “
”
appears on the screen. This means that you
can change the viewing angle.
1
Press
ANGLE repeatedly to select an
angle number.
The scene changes to the selected angle.
Notes
• Some DVD VIDEOs prohibit changing angles
even when multi-angles are recorded.
• You cannot change angles during Slow Play or
Scan Play.
• “
” (angle mark) does not appear when
“Angle Mark” in “General Setup” is set to “Off”
(page 35).
1
2
3
4
5
6
7
8
0
9
SUBTITLE
1
2
3
4
5
6
7
8
0
9
ANGLE
,
continued
Содержание DVP-FX850
Страница 4: ... 4 MEMO ...
Страница 18: ...2 2 2 2 TRAVERSE 1 traverse 2 hinge cosmetic ...
Страница 22: ...DVP FX850 3 4E DVP FX850 MEMO ...
Страница 38: ...DVP FX850 5 12E DVP FX850 MEMO ...
Страница 50: ...7 8E MEMO ...
Страница 52: ...8 2E MEMO ...
Страница 64: ...REVISION HISTORY Ver Date Description of Revision 1 0 2007 05 New DVP FX850 ...























