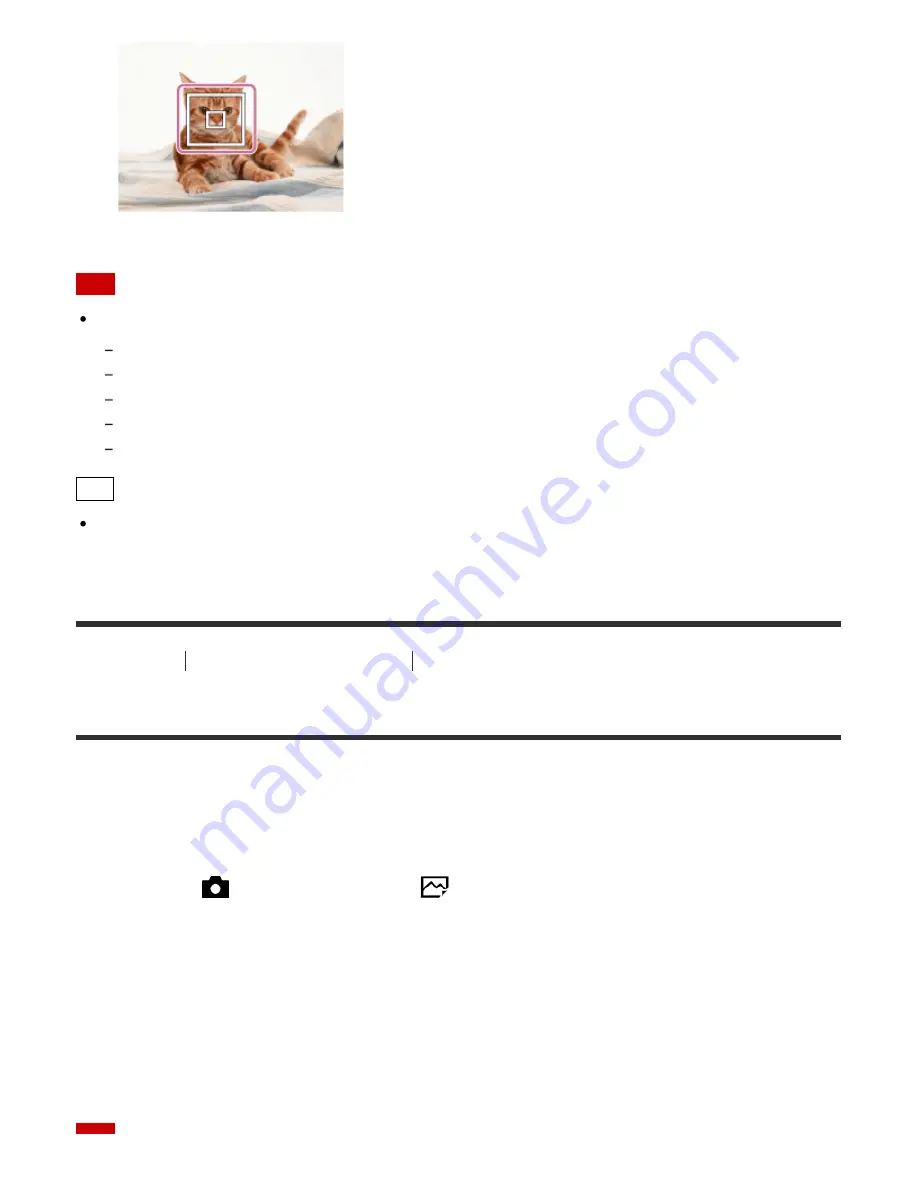
Note
The [Lock-on AF] function may not operate well in the following situations:
The subject is moving too quickly.
The subject is too small, or too large.
The contrast between the subject and the background is poor.
It is dark.
The ambient light changes.
Hint
If you lose track of the subject, this product can detect the subject and resume the Lock-on
AF function when the subject reappears on the screen.
How to Use
Using shooting functions
Adjusting the focus
AF Illuminator (still image)
The AF illuminator supplies fill light to focus more easily on a subject in dark surroundings. The
red AF illuminator allows the product to focus easily when the shutter button is pressed halfway,
until the focus is locked.
1. MENU
→
(Camera Settings
) →
[
AF Illuminator]
→ desired setting.
Menu item details
Auto (default setting):
Uses the AF illuminator.
Off:
Does not use the AF illuminator.
63






























