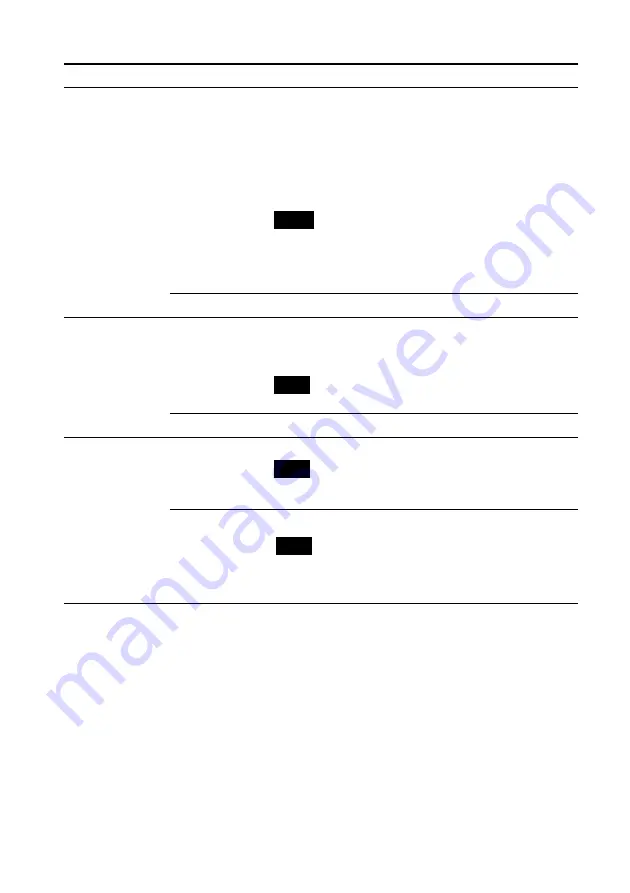
42
GB
Item
Settings
Contents
Auto Fine Print 3
Photo*/
•Photo: Adjusts an image automatically
Vivid
so that the image is printed with natural and
beautiful pictures. (Recommended)
•Vivid: Adjusts an image automatically so that
the image is printed with stronger sharpness
correction and more vivid pictures than the
Photo mode.
Notes
• The image data is not corrected.
• When printing in PC mode, the Auto Fine Print 3 setting
with the printer driver has priority over the setting here.
In the PictBridge mode, this setting holds effective.
Off
Prints an image without any corrections.
Exif Print
On*
Adjusts an image shot by an Exif Print (Exif 2.21)-
compliant digital camera to its optimum picture
quality.
Note
The image data is not corrected.
Off
Prints an image without any adjustments.
Borders
Yes
Prints an image with borders around the image.
Note
Depending on an image, its top and bottom edges or right
and left edges may be trimmed and printed.
No*
Prints an image without blank space around the image.
Note
When printing a standard 4:3 picture shot by a digital
camera, the top and bottom edges of the image are cut and
it is printed as a 3:2 picture.
*: Factory settings
















































