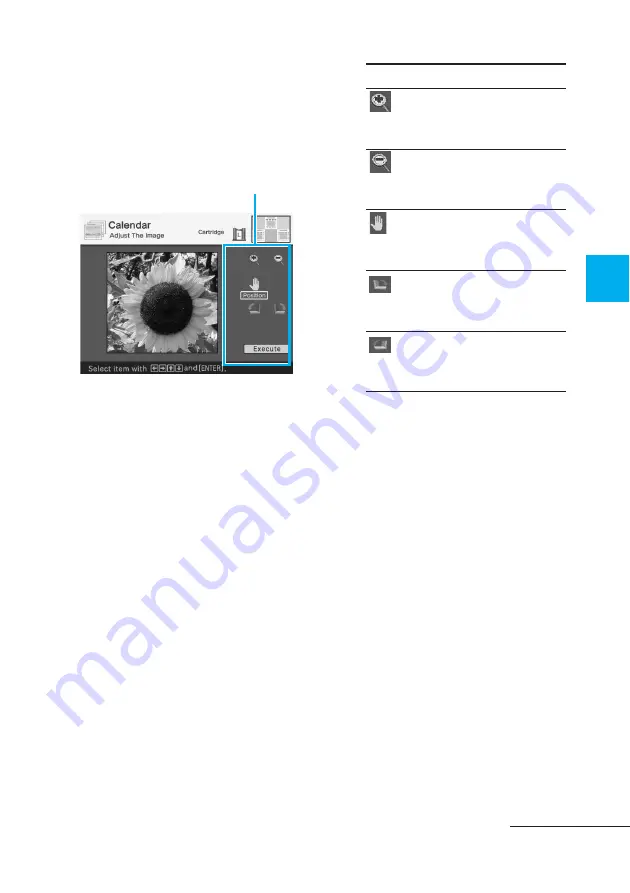
51
GB
Printing using a TV monitor (MONITOR OUT mode)
2
Press the arrow (
B/b/V/v
)
button to select the desired
image, then press ENTER.
The window used for adjusting
the image size and position is
displayed.
Adjustment tools
3
Press the arrow (
B/b/V/v
)
button to select the desired
adjustment tool, then press
ENTER.
Item Procedures
Each time you press
ENTER, the image
becomes larger.
Each time you press
ENTER, the image
becomes smaller.
Move the image with the
arrow (
B/b/V/v
) button,
and then press ENTER.
Each time you press
ENTER, the image rotates
90° clockwise.
Each time you press
ENTER, the image rotates
90° counterclockwise.
4
Press the arrow (
B/b/V/v
)
button to select “Execute” and
then press ENTER.
The image is selected and
displayed in the relevant area.
6
Set the calendar.
1
Press the arrow (
B/b/V/v
)
button to select the calendar area
and press ENTER.
The calendar setting window is
displayed.
Continued
Содержание DPP-EX50
Страница 138: ...138 GB x Small size Frames ...
Страница 143: ...143 GB Additional information ...
Страница 144: ...Sony Corporation Printed in Korea ...






























