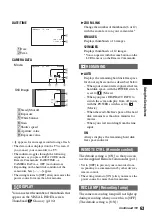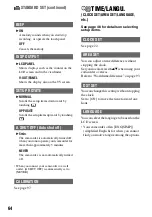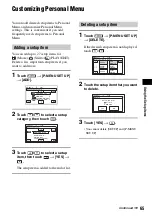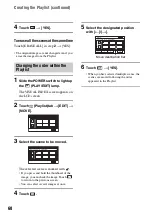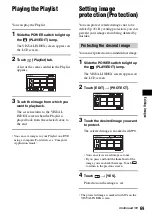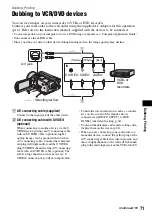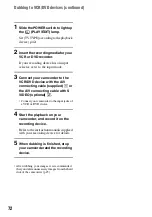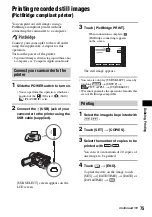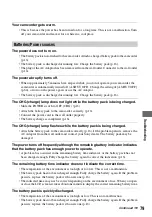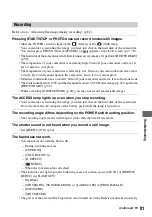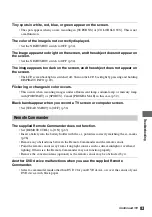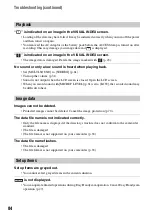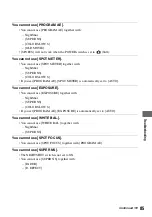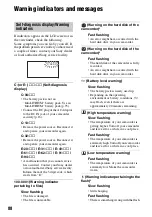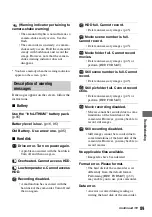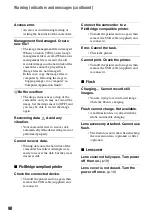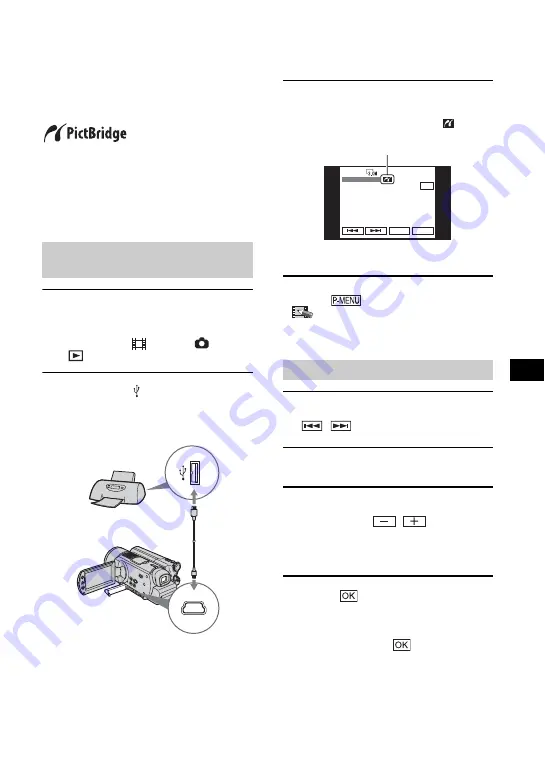
75
D
You can print out still images using a
PictBridge compliant printer without
connecting the camcorder to a computer.
Connect your camcorder to the wall outlet
using the supplied AC Adaptor for this
operation.
Turn on the power of the printer.
• To print still images after having copied them onto
a computer, see “Computer Application Guide”.
1
Slide the POWER switch to turn on.
• You can perform this operation, whichever
position of the
(Movie) /
(Still) /
(PLAY/EDIT) is lit.
2
Connect the (USB) jack of your
camcorder to the printer using the
USB cable (supplied).
[USB SELECT] screen appears on the
LCD screen.
3
Touch [PictBridge PRINT].
The still image appears.
• You can also display [USB SELECT] screen by
touching
t
[SETUP]
t
PICT. APPLI.
t
[USB SELECT].
• We cannot guarantee the operation of models that
are not PictBridge compatible.
1
Select the image to be printed with
/
.
2
Touch [SET]
t
[COPIES].
3
Select the number of copies to be
printed with
/
.
You can set a maximum of 20 copies of
one image to be printed.
4
Touch
t
[END].
To print the date on the image, touch
[SET]
t
[DATE/TIME]
t
[DATE] or
[DAY&TIME]
t
.
Printing recorded still images
(PictBridge compliant printer)
Connect your camcorder to the
printer
Printing
SET
END
EXEC
1/10
PictBridge PRINT
100-0002
When connection is complete,
(PictBridge connecting) appears
on the screen.
Continued
,
Содержание DCR SR100 - Handycam Camcorder - 3.3 MP
Страница 25: ...25 Easy Handycam using your camcorder with automatic settings ...
Страница 33: ...33 Recording Playback ...
Страница 47: ...47 Recording Playback ...
Страница 106: ......
Страница 107: ......