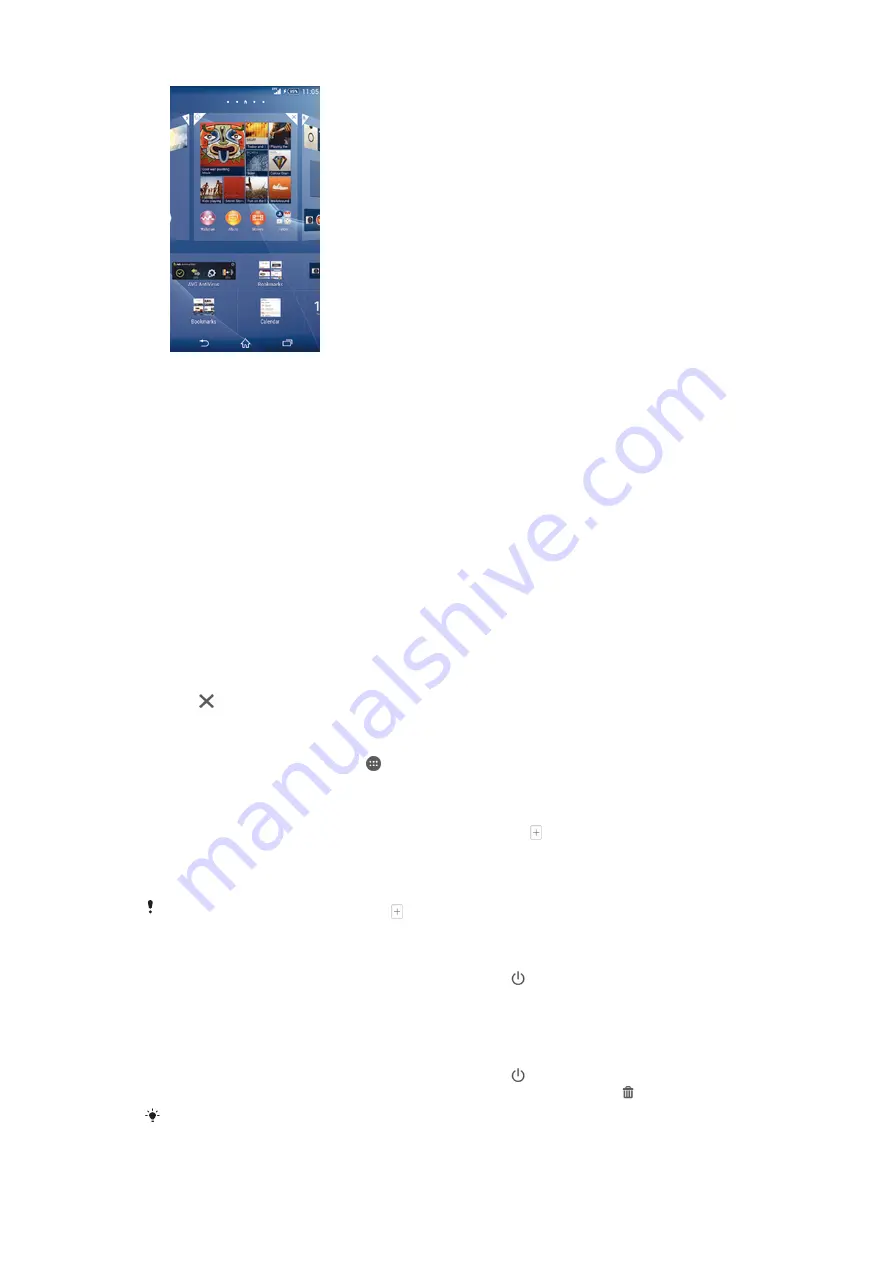
To add a widget to the Home screen
1
Touch and hold an empty area on your Home screen until the device vibrates,
then tap
Widgets
.
2
Find and tap the widget that you want to add.
To resize a widget
1
Touch and hold a widget until it magnifies and the device vibrates, then release
the widget. If the widget can be resized, for example, the Calendar widget,
then a highlighted frame and resizing dots appear.
2
Drag the dots inward or outward to shrink or expand the widget.
3
To confirm the new size of the widget, tap anywhere on the Home screen.
To move a widget
•
Touch and hold the widget until it magnifies and the device vibrates, then drag
it to the new location.
To delete a widget
•
Touch and hold the widget until it magnifies and the device vibrates, then drag
it to .
To add a widget to the lock screen
1
From your Home screen, tap , then find and tap
Settings
>
Security
2
Mark the
Allow widgets on lock screen
checkbox.
3
To lock the screen, press the power key.
4
To activate the screen, briefly press the power key.
5
Swipe inwards from the upper part of the screen until appears, then tap it.
6
If required, enter your PIN code, pattern or password to unlock the screen.
7
Find and tap the widget that you want to add.
8
Follow the on-screen instructions, if necessary, to finish adding the widget.
The items that appear when you tap are available by default and cannot be modified.
To move a widget on the lock screen
1
To activate the screen, briefly press the power key .
2
Touch and hold the widget that you want to move, then drag it to the new
location.
To remove a widget from the lock screen
1
To activate the screen, briefly press the power key .
2
Touch and hold the widget that you want to remove, then drag it to .
The camera icon at the bottom of the screen is there by default and cannot be removed.
19
This is an Internet version of this publication. © Print only for private use.
Содержание D6603
Страница 1: ...User guide Xperia Z3 D6603 D6653 ...
















































