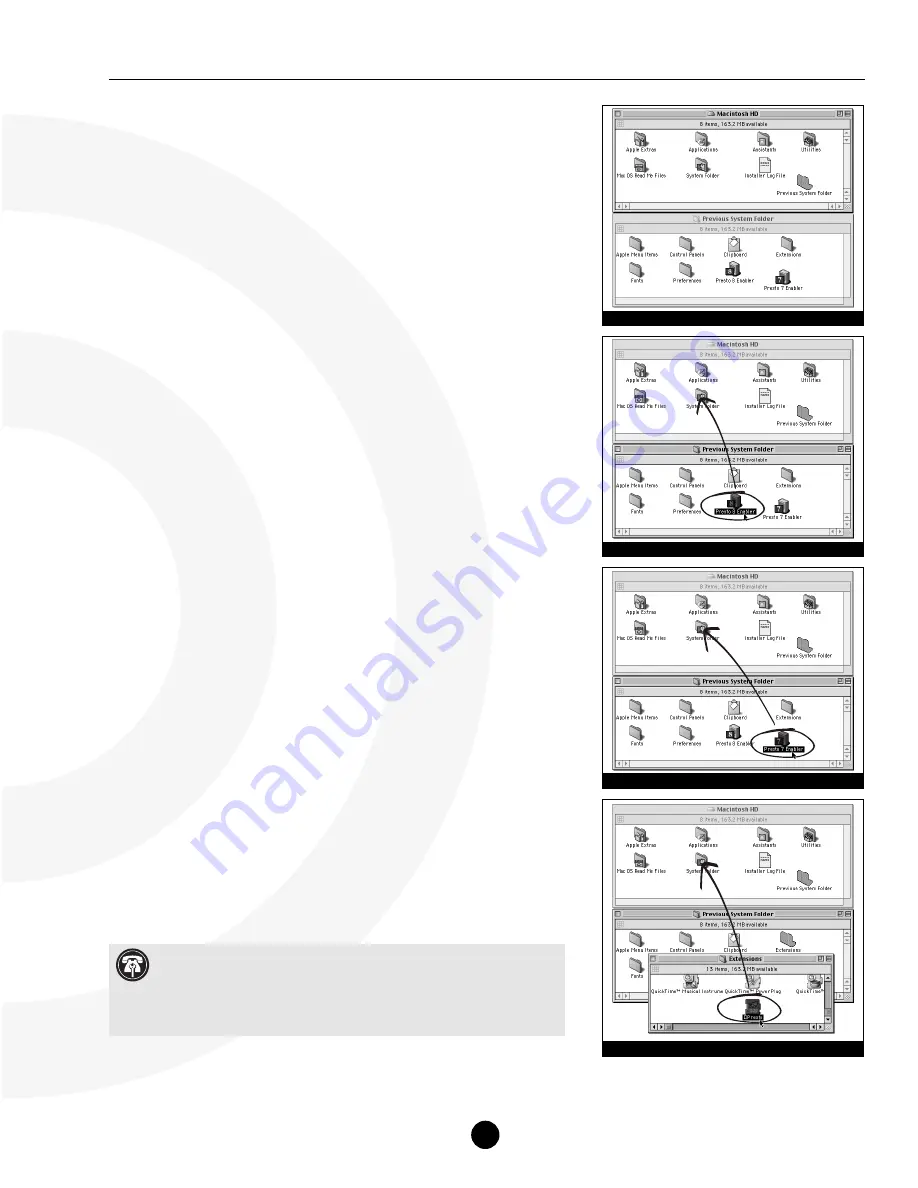
Mac OS 8 Installation Instructions - Presto and Presto Plus Processor Upgrade Cards
15. MOST IMPORTANT STEP! - Before using Mac OS 8 you need to
update the newly created System Folder with the Presto software
from the
Previous System Folder.
This step enables your Macintosh
to boot with the Presto or Presto Plus processor upgrade card and
Mac OS 8.
To update the newly created System Folder, perform the following:
• Close all open windows on your screen.
• Locate and double click the icon for the hard drive you selected for the
installation of Mac OS 8; a window will appear showing the contents of
the hard drive. Move the window to the upper left corner of the screen.
Depending on your system setup and files, the window should appear
similar to one illustrated for the Macintosh HD window
(Figure 11)
.
• Locate and double click the
Previous System Folder
. A window will
appear showing the contents of the folder. Move the window under-
neath the window of the hard drive with Mac OS 8. Depending on your
system setup and files, the window should look similar to one illustrated
for the
Previous System Folder
window
(Figure 11)
.
• From inside the
Previous System Folder
, locate the Presto 8 Enabler,
click on it once to select it, and while holding down the option key, drag
the icon of the Presto 8 Enabler directly onto the new System Folder
(Figure 12)
. This process will make a copy of the Presto 8 Enabler in the
new System Folder.
• From inside the
Previous System Folder
, locate the Presto 7 Enabler,
click on it once to select it, and while holding down the option key, drag
the icon of the Virtual Enabler directly onto the new System Folder
(Figure 13)
. This process will make a copy of the Virtual Enabler in the
new System Folder.
• From inside the
Previous System Folder
, double click the Extensions
Folder; a window will appear showing the contents of the Extensions
Folder. Locate the Presto extension, click on it once to select it,
and while holding down the option key, drag the icon of the Presto
extension directly onto the new System Folder
(Figure 14)
. A dialog box
will appear stating that the extension needs to be placed in the
Extensions Folder; click ‘OK’. This process will make a copy of the
Presto extension in the new System Folder.
16.
Restart your computer.
17.
As the computer boots, hold down the Option-Command (
) keys to
rebuild your Macintosh Desktop file.
18.
After the computer finishes rebuilding the Desktop file, your computer
should boot with Mac OS 8.
19.
Since your new System Folder was performed as a clean installation of
the system software, your third-party extensions, control panels, and
fonts will not be installed in the new System Folder. You will need to
copy or move these files from the
Previous System Folder
to the new
System Folder. Before doing so we strongly recommend you verify their
compatibility with Mac OS 8. Contact the software manufacturers or
visit their web sites for software updates.
4
Figure 11: Hard drive & Previous System Folder windows
Figure 13: Copy Presto 7 Enabler to System Folder
Figure 14: Copy Presto extension to System Folder
Figure 12: Copy Presto 8 Enabler to System Folder
Support Note:
Remember that anytime you update or move files
around in your System Folder, it must always have the Presto 8
Enabler, Presto 7 Enabler, and Presto extension installed, otherwise your
computer will not recognize the Presto or Presto Plus processor upgrade
card and the Mac OS 8 system software.











